Extra payment
The Extra payment allows store admins to create additional payments linked to existing orders. These extra payments can be managed from the backend and accessed by customers through their account or direct payment links. Extra payment simplifies handling extra charges and provides a clear interface for managing such transactions.
General information
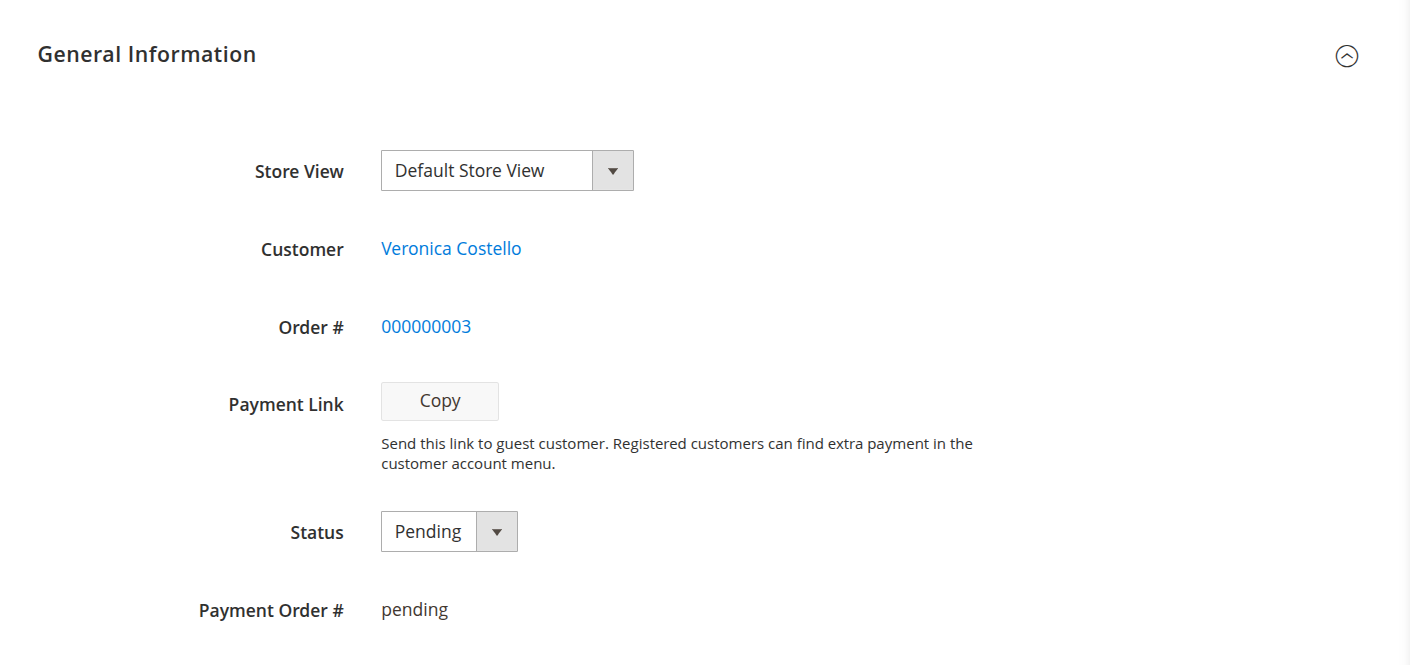
-
Store view: defines the store view in which the extra payment is available.
-
Customer: from a drop-down menu, select the customer name the extra payment was issued for. Leave the name blank for guest customers who don't have an account in your store.
-
Order #: refers to the number of the order the issued extra payment is bonded to. It is not available for modification by store admin.
-
Payment link: this is the direct link to the checkout cart for the issued extra payment. Use this link to provide extra payments for guest customers without an account in your store. Press the Save button on the issued extra payment for this link to be created.
-
Status: shows the current status of the issued extra payment. The default value is pending. The status changes automatically and manually. In manual mode it is possible to set statuses: draft, pending, paid. For draft and paid statuses the Payment link becomes unavailable.
-
Payment order #: this field depicts the order number of the issued extra payment after a customer successfully closes the transaction on it. For awaiting extra payment, this field will display pending status.
Items
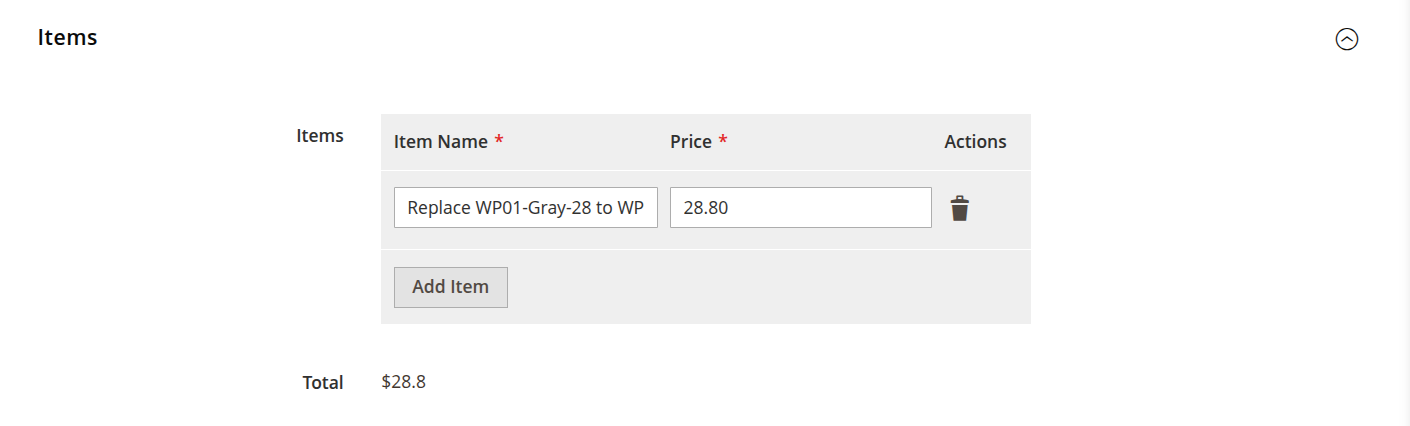
Item is a brief description of the reason for which the extra payment was issued. Each extra payment can contain several items with individual prices assigned to them.
In the Magento 2 backend admin panel, the extra payment that contains several items is presented as a single order with purchased virtual products E_PMNT. The number of the products is equal to the number of items in the extra payment.
Additional
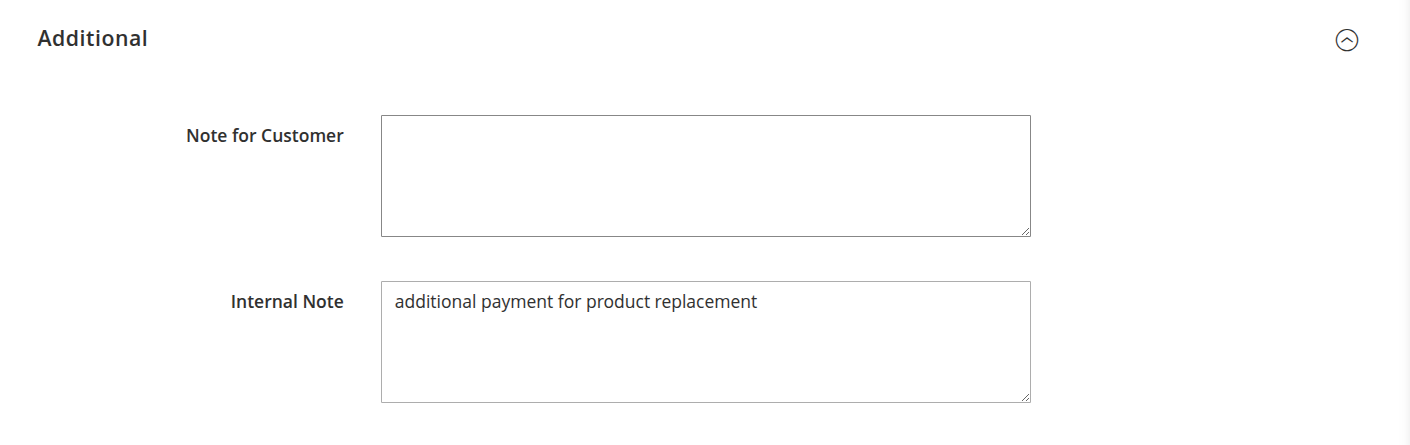
-
Note for customer: this field allows you to add a message or explanation that will be visible to the customer in their account. Use it to provide context or details about the extra payment, helping customers understand the reason or purpose of the payment.
-
Internal note: this field is intended for store admins and is not visible to customers. It allows you to add internal comments or notes related to the extra payment, which can be useful for tracking purposes or adding relevant details that only admins need to see.
Email notification
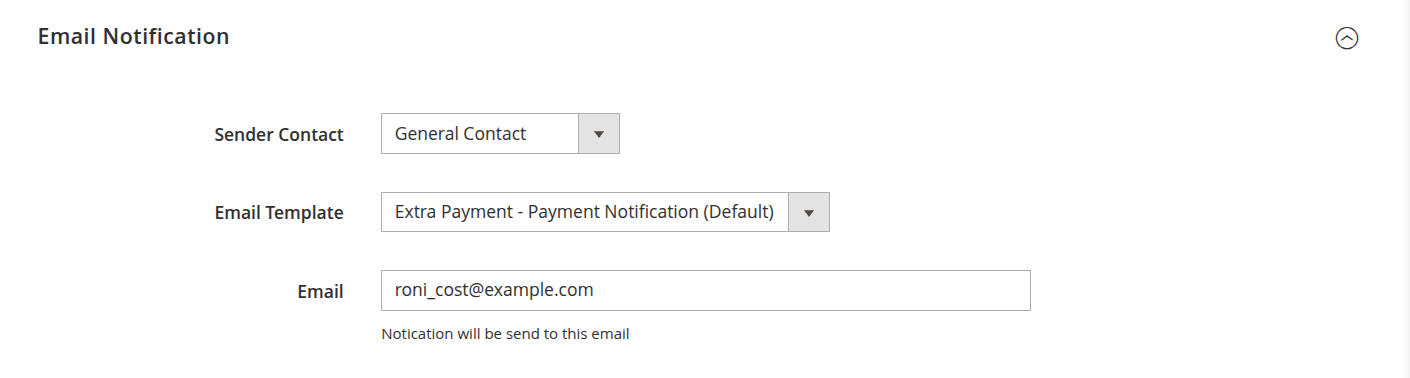
-
Sender contact: specifies the email address or contact name that will appear as the sender of the extra payment notification emails. It can be set to any available sender contact configured in your store.
-
Email template: defines the template used for the email notification sent to customers when an extra payment is issued. You can choose from predefined templates or create a custom email template to fit your store’s communication style.
-
Email: indicates the recipient email address where the extra payment notification will be sent. This is typically the email associated with the customer's account, but for guest customers, you may need to specify the appropriate email address.