Configuration settings
To configure the Help Desk MX extension, navigate to Stores -> Settings -> Configuration -> Mirasvit Extensions -> Helpdesk.
General settings
Set up core operational parameters that affect the Help Desk behavior, including communication mechanisms, workflow automation, and ticketing system efficiency.
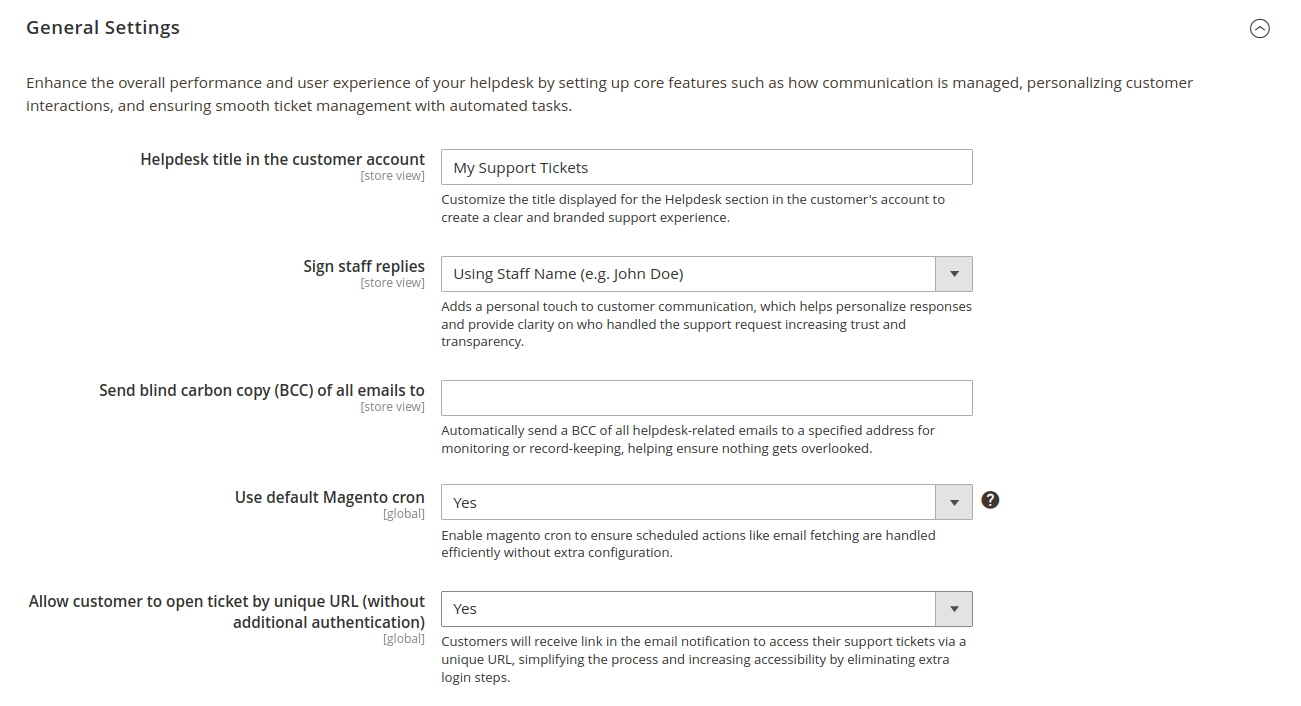
-
Helpdesk title in the customer account: define the label used for the Help Desk section within the customer account interface. This allows for consistency with your brand's language and terminology.
-
Sign staff replies: automatically append predefined signatures to staff replies in tickets. This ensures uniformity in communications and maintains a professional tone.
-
Send blind carbon copy (BCC) of all emails to: automatically generate BCC copies of all outgoing helpdesk communications to a specified email address for audit or compliance purposes.
-
Use default Magento cron: enable magento cron to ensure scheduled actions like email fetching are handled efficiently without extra configuration.
-
Allow customer to open ticket by unique URL (without additional authentication): enable a feature where customers can access their tickets via a unique URL embedded in email notifications, bypassing additional authentication steps for a more seamless user experience.
If Use default Magento cron option is disabled, helpdesk-related tasks will not be processed automatically. For instance, emails from the configured gateway will not be fetched. However, you can still manually trigger cron tasks to test the module's functionality.
Tickets settings
Manage key behaviors related to the creation, priority assignment, status updates, and handling of support tickets to optimize response efficiency.
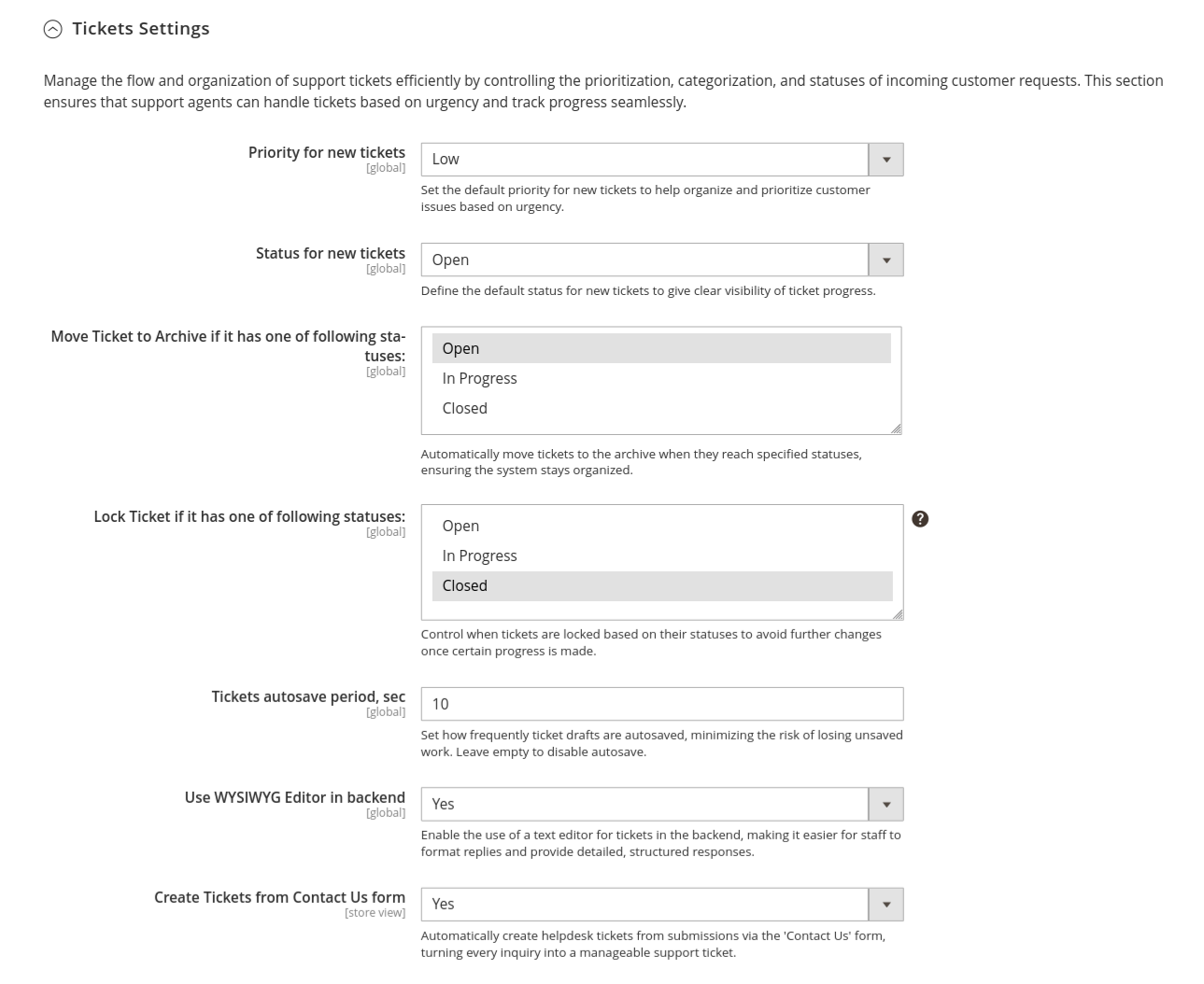
-
Priority for new tickets: establish a default priority level for newly created tickets. This setting helps maintain a structured workflow by pre-assigning importance to incoming queries.
-
Status for new tickets: define the default status that new tickets will assume upon creation. This ensures clear visibility on the progress and action required for the ticket.
NotePriority and status for new tickets will be applied only if there are no workflow rules that override them.
-
Move ticket to archive if it has one of following statuses: set rules for automatic ticket archiving based on status transitions. This helps declutter the active ticket queue by moving completed or resolved tickets out of view.
-
Lock ticket if it has one of following statuses: configure ticket locks when certain statuses are achieved, preventing further modifications and ensuring data consistency post-resolution.
NoteWhen ticket is locked the customer cannot add a new message to the ticket, while admin still can send messages.
-
Tickets autosave period, sec: set the interval (in seconds) for automatic saving of ticket drafts during editing. If left blank, autosave is disabled, reducing system overhead but increasing the risk of data loss during lengthy edits.
-
Use WYSIWYG editor in backend: activate the WYSIWYG editor for backend ticket management, allowing for rich text formatting and structured content within ticket replies.
-
Create tickets from contact us form: automatically generate new tickets from submissions via the Contact us form, ensuring that all customer inquiries are captured in the helpdesk system for proper follow-up.
Admin display options
Configure the display of key ticket metrics and navigation features in the admin interface to improve visibility and ease of use for support agents.
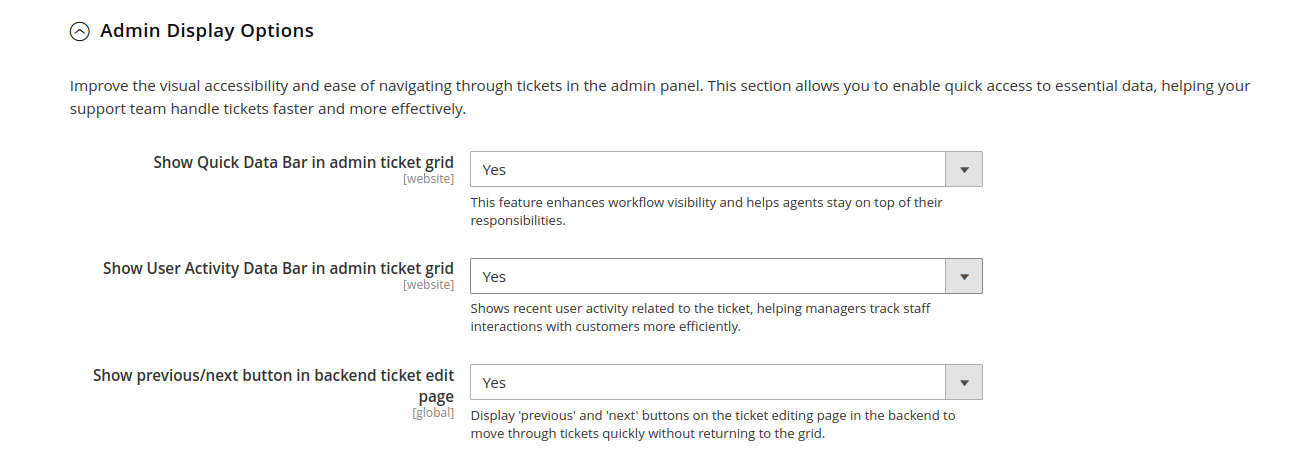
-
Show quick data bar in admin ticket grid: display summarized ticket details within the admin grid, allowing support agents to quickly assess ticket relevance and status without opening each ticket individually.
-
Show user activity data bar in admin ticket grid: expose recent customer interactions and updates within the ticket grid, enabling a rapid assessment of activity without needing to drill into ticket details.
-
Show previous/next button in backend ticket edit page: enable navigation between tickets directly from the ticket editing page, allowing for efficient processing of multiple tickets without returning to the grid.
Attachments settings
Define policies for how ticket attachments are stored and managed, ensuring compliance with storage limitations and file-handling protocols.
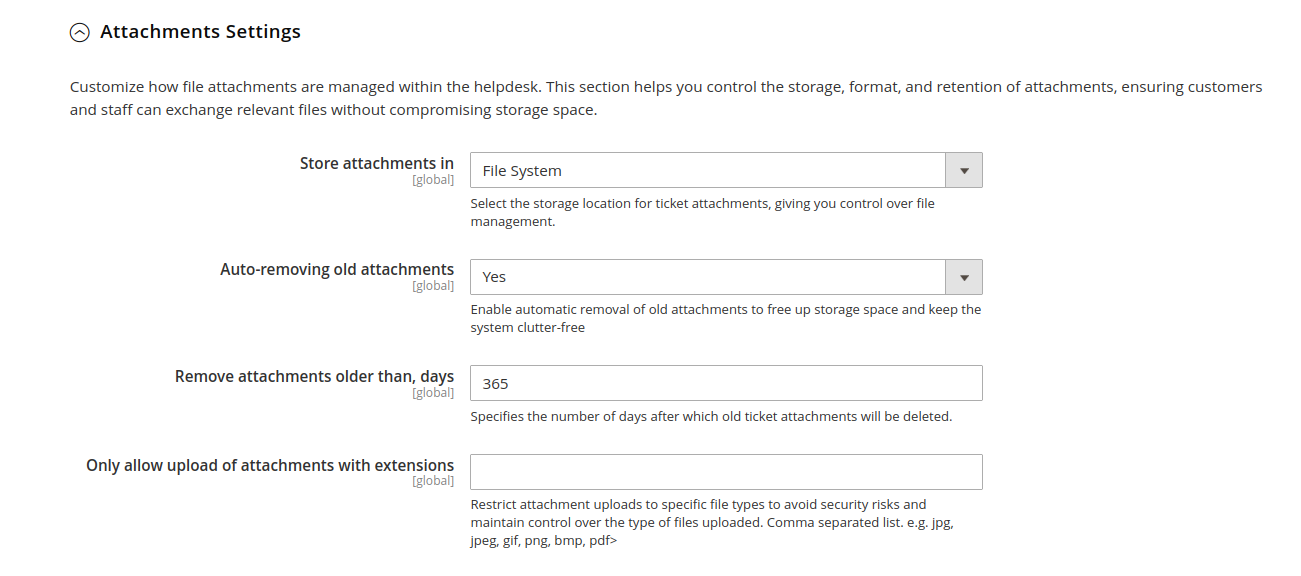
-
Store attachments in: specify the storage medium for attachments associated with tickets (e.g., file system or database), offering flexibility based on infrastructure or performance requirements.
-
Auto-removing old attachments: enable automatic purging of outdated attachments to conserve storage and maintain optimal system performance over time.
-
Remove attachments older than, days: set a time-based threshold for the deletion of old attachments. This reduces storage overhead and ensures only relevant files are retained.
-
Only allow upload of attachments with extensions: restrict file uploads by specifying allowed file types (e.g., jpg, pdf) to prevent the upload of unsupported or potentially harmful files.
Feedback tab
Improve customer support accessibility by integrating a feedback system directly into your website, streamlining ticket creation, and improving accessibility to your support team.
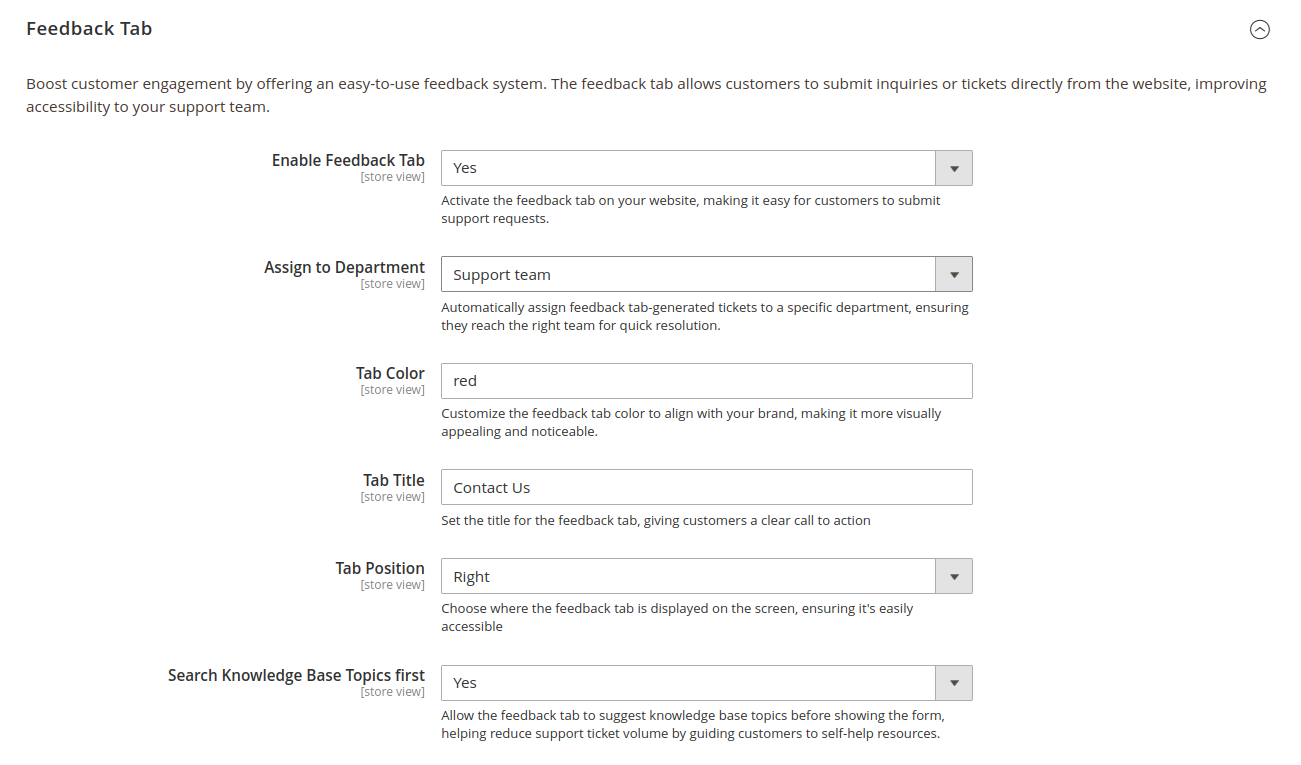
-
Enable feedback Tab: activate a floating feedback tab on the storefront, offering customers a persistent entry point for submitting support inquiries.
-
Assign to department: automatically route tickets generated through the feedback tab to a designated department, ensuring that specialized teams receive relevant queries for faster resolution.
-
Tab color: customize the appearance of the feedback tab by selecting a color that aligns with your site’s branding for better visual integration.
-
Tab title: define the display title of the feedback tab to guide users on its purpose and function.
-
Tab position: set the on-screen position of the feedback tab for optimal visibility without interfering with user navigation.
-
Search knowledge base topics first: prioritize self-service by searching and suggesting relevant Knowledge base articles before customers are presented with the feedback form. This reduces ticket creation by offering solutions upfront.
Form fields
Tailor the feedback form fields to collect relevant data that ensures complete, detailed support requests from customers.
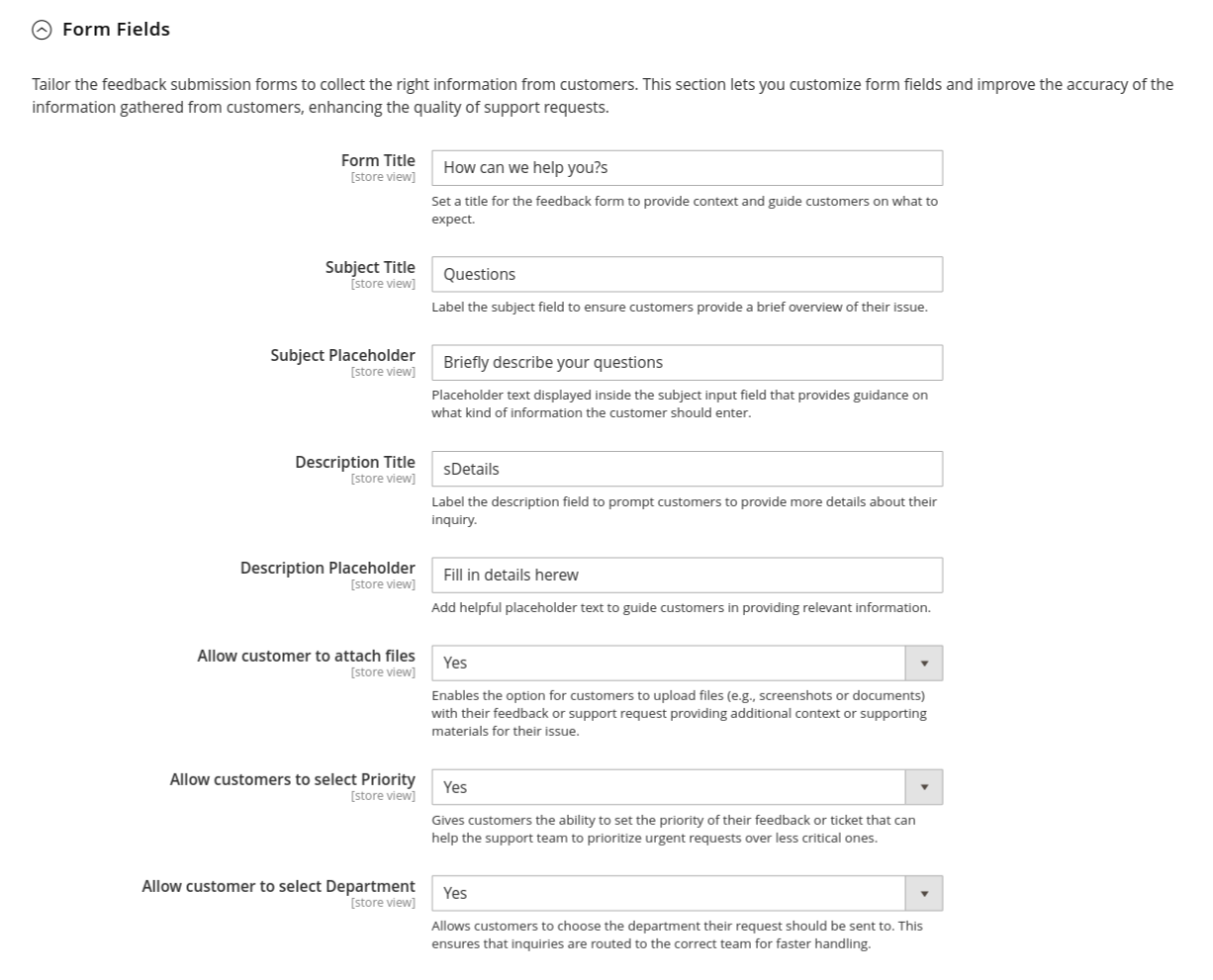
-
Form title: set the title for the feedback form to provide users with clarity on the form’s purpose.
-
Subject title: define the label for the subject field, prompting users to provide a brief, high-level summary of their inquiry.
-
Subject placeholder: provide placeholder text within the subject field to guide users on the expected input format and content.
-
Description title: label the description field, prompting customers to provide detailed information on their issue or request.
-
Description placeholder: include a placeholder in the description field that guides users in offering relevant details to ensure faster resolution.
-
Allow customer to attach files: enable file attachments in the feedback form, allowing customers to submit supporting documents or screenshots related to their request.
-
Allow customers to select priority: let customers indicate the urgency of their issue by selecting a priority level, helping support teams prioritize critical cases.
-
Allow customer to select department: provide customers the option to select the appropriate department for their inquiry, ensuring it reaches the correct team for processing.
Customer account
Offer customers self-service options by embedding helpdesk functionality directly within their account dashboard, allowing them to manage and track their support tickets.
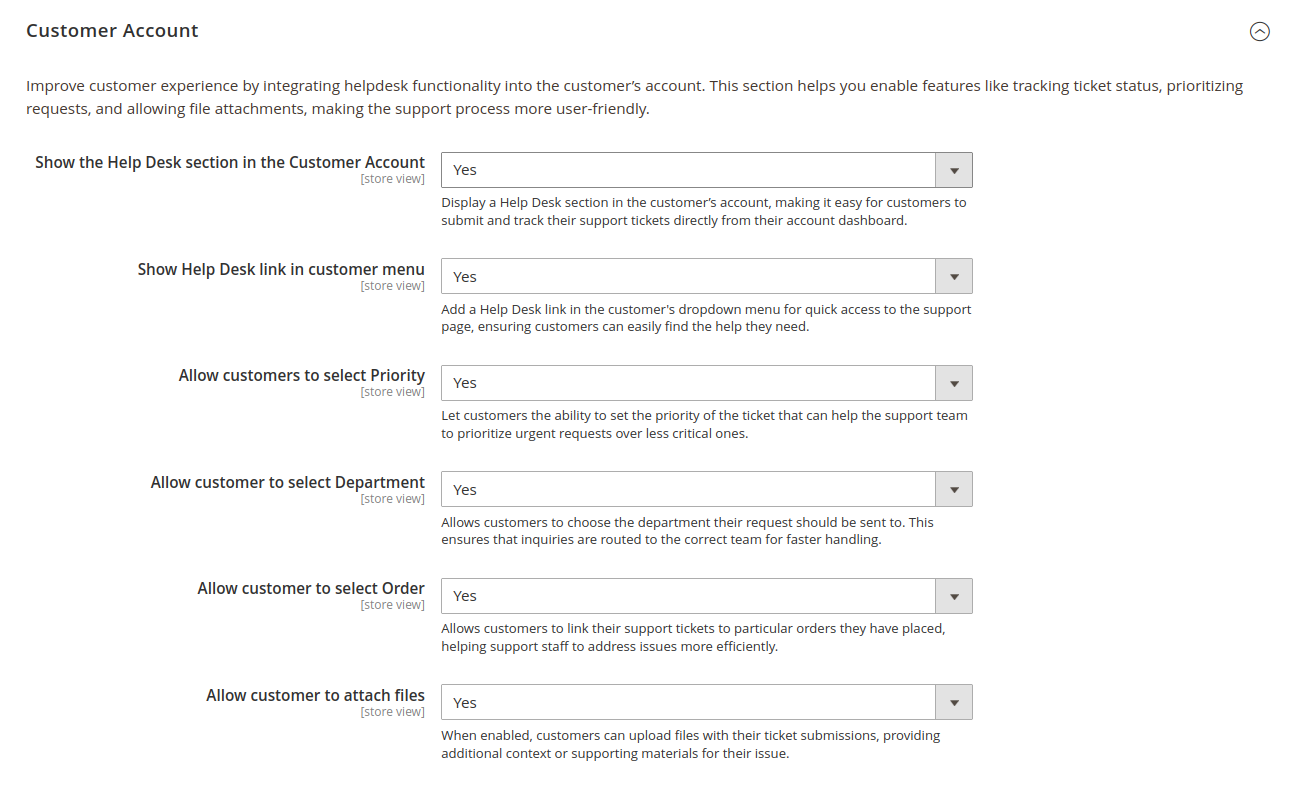
-
Show the Help Desk section in the customer account: display a dedicated Help Desk section in customer accounts, allowing users to submit, track, and review support tickets with ease.
-
Show Help Desk link in customer menu: add a Help Desk link to the customer’s account dropdown menu for easy navigation to the support section.
-
Allow customers to select priority: enable customers to assign a priority level to their tickets, allowing support teams to assess and respond to the most pressing issues first.
-
Allow customer to select department: allow customers to route their tickets directly to the appropriate department, streamlining communication and ensuring quicker resolutions.
-
Allow customer to select order: let customers link their support tickets to specific orders, simplifying the process of addressing order-related issues.
-
Allow customer to attach files: allow customers to include file attachments with their support requests, providing additional context or evidence for the issue.
Customer satisfaction survey
Incorporate customer satisfaction surveys into support emails and monitor feedback to enhance service quality and customer experience.
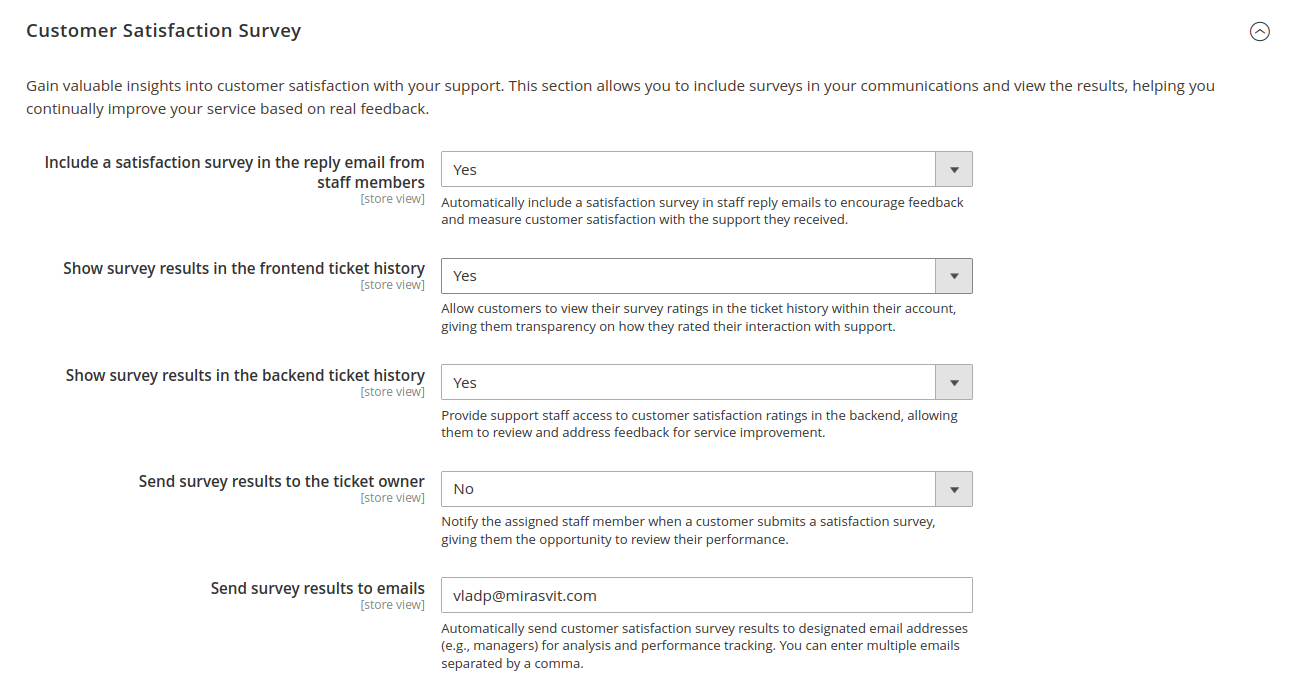
-
Include a satisfaction survey in the reply email from staff members: automatically append a survey to response emails, gathering customer feedback regarding their support experience.
-
Show survey results in the frontend ticket history: display customer satisfaction survey results within the ticket history, making feedback visible to customers.
-
Show survey results in the backend ticket history: allow administrators to view survey feedback directly in the backend ticket history for service quality assessment.
-
Send survey results to the ticket owner: notify the assigned staff member when feedback is submitted by the customer.
-
Send survey results to emails: automatically forward survey results to predefined email addresses for further analysis and reporting.
Email notification settings
Configure the email notification system to keep all parties updated on ticket progress, ensuring smooth communication between staff, customers, and external collaborators.
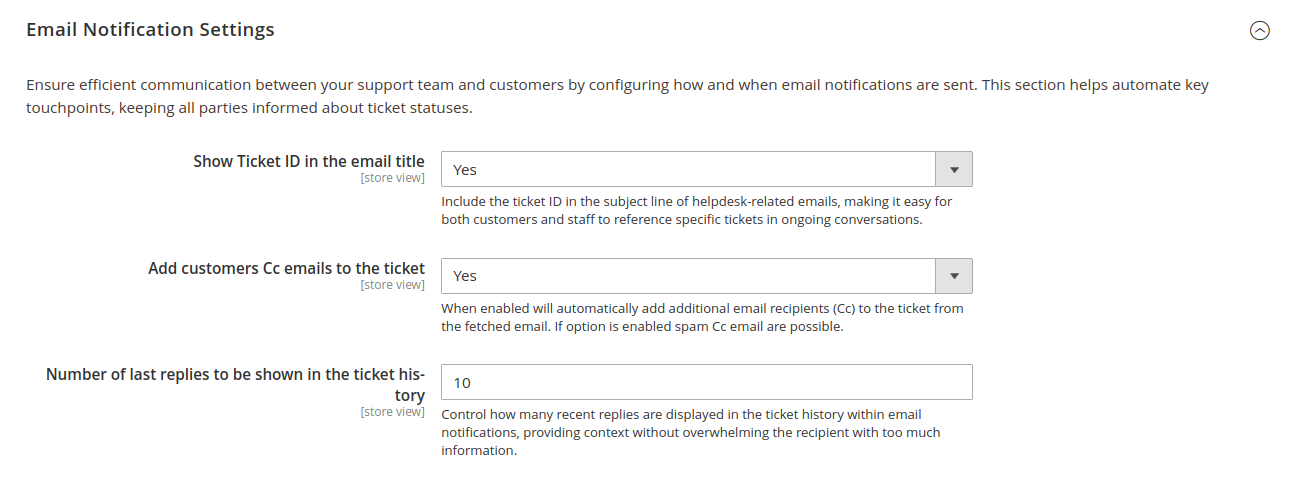
-
Show ticket ID in the email title: display the unique ticket ID in the email subject to facilitate easy tracking and reference across all email communications.
-
Add customers Cc emails to the ticket: automatically include all Cc email recipients from customer emails in the helpdesk ticket, though Cc spam risks may apply.
-
Number of last replies to be shown in the ticket history: specify the number of most recent replies to display in the email notification history, providing context for ongoing ticket conversations.
Email notification templates
Customize email templates for various types of helpdesk notifications to ensure consistent and professional communication with both staff and customers.
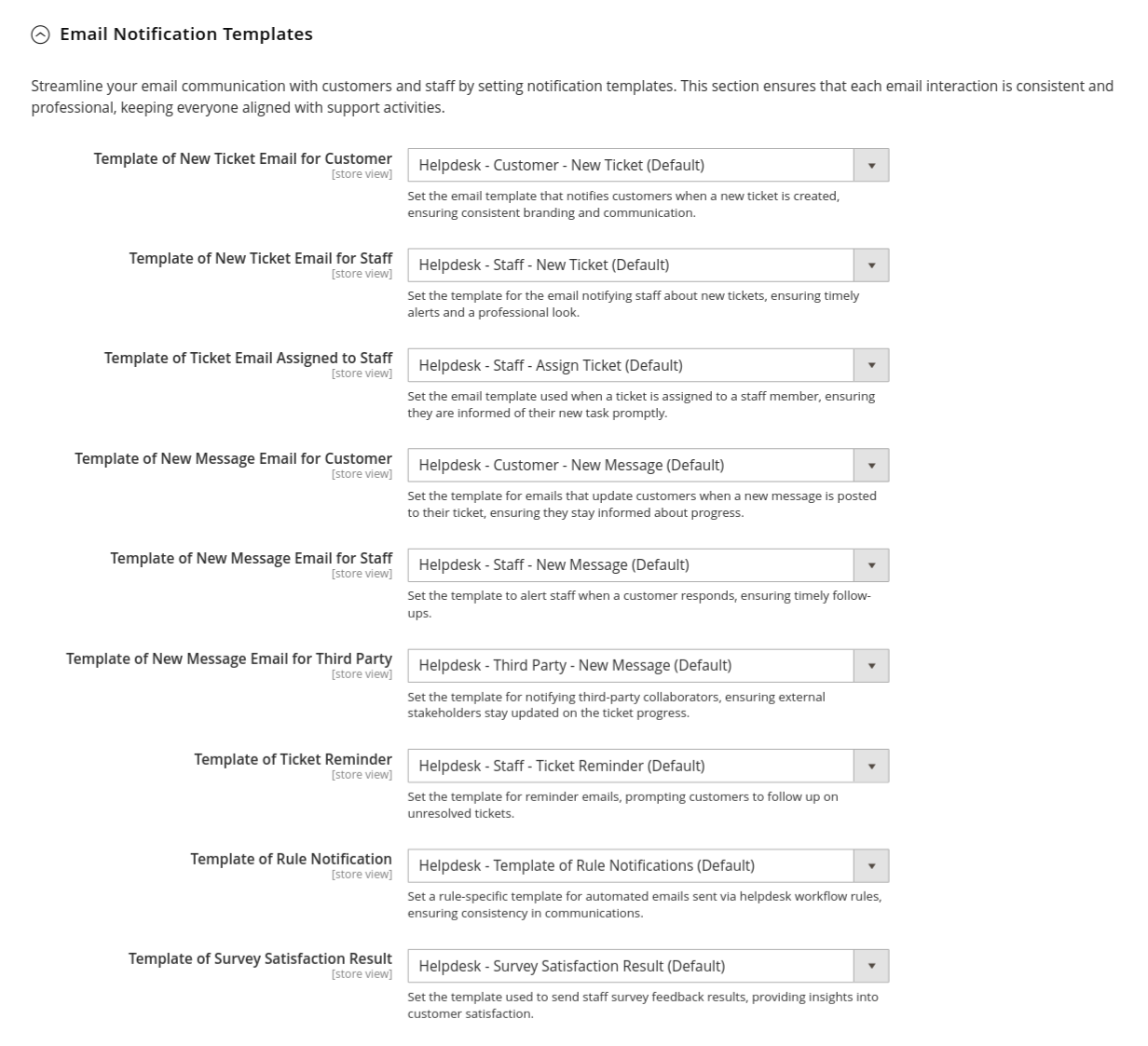
-
Template of new ticket email for customer: define the email template for notifying customers about newly created tickets, ensuring the message follows your branding guidelines.
-
Template of new ticket email for staff: configure the template for staff notifications when a new ticket is created, alerting them of the incoming request.
-
Template of ticket email assigned to staff: set the template for emails notifying staff when a ticket is assigned to them, ensuring they are aware of their responsibilities.
-
Template of new message email for customer: establish the template for updating customers when a new message is added to their ticket, ensuring timely communication on ticket status.
-
Template of new message email for staff: set the template for alerting staff when customers reply to their tickets, enabling timely responses to ongoing requests.
-
Template of new message email for third party: create a template for third-party notifications when external collaborators are involved in a ticket, ensuring they stay informed.
-
Template of ticket reminder: set up a template for reminder emails, prompting customers to follow up on unresolved or pending tickets.
-
Template of rule notification: configure a rule-specific template for automated notifications triggered by workflow rules, maintaining consistency across all automated emails.
-
Template of survey satisfaction result: define the template for sending customer satisfaction survey results to staff, providing insights into service performance.
To disable email notifications select the option Disable these emails from drop-down menu.
Desktop notification settings
Enable desktop notifications to alert staff of new tickets and updates in real time, ensuring prompt responses and keeping the support team informed of critical events.
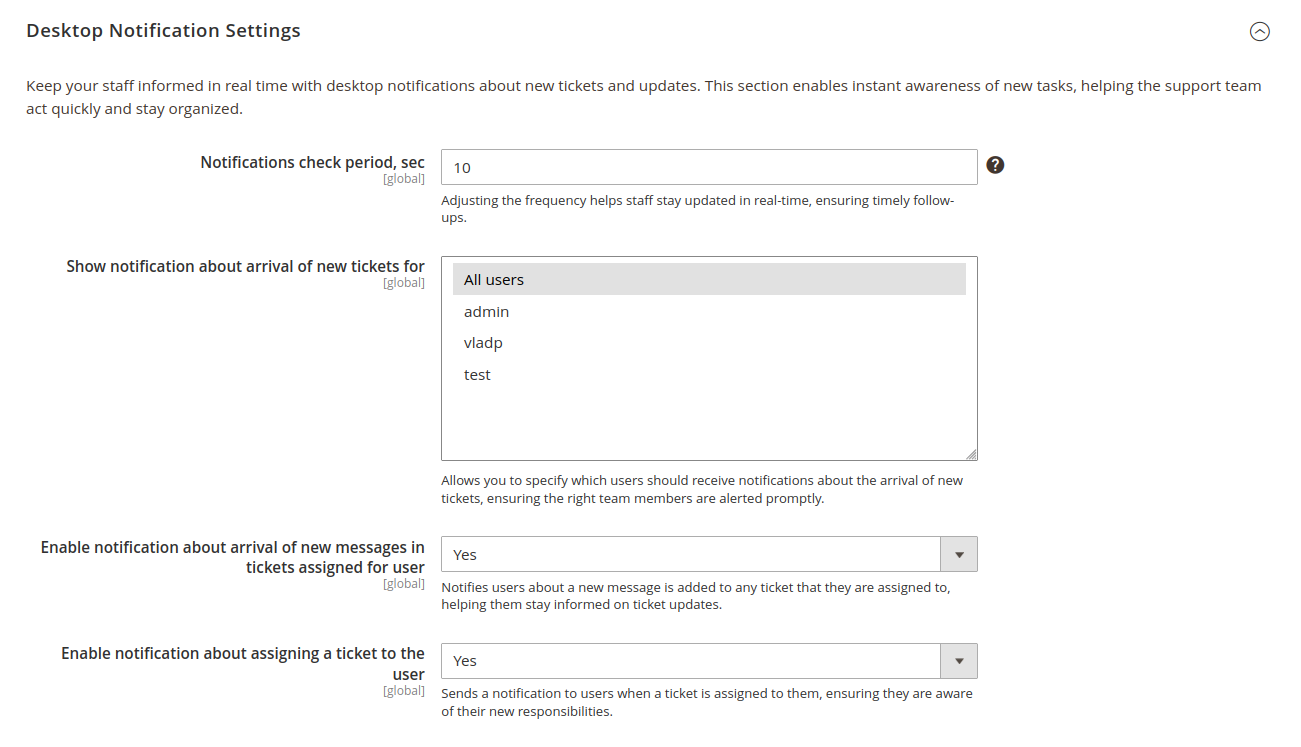
-
Notifications check period, sec: set the frequency in seconds for checking new notifications, helping staff stay updated with minimal delay.
NoteOn heavy-loaded systems, this can cause production loss - so in this case, you need to disable this feature, or increase the check period to 500-600 secs. Setting to 0 will disable them.
-
Show notification about arrival of new tickets for: specify which users should receive desktop notifications about the arrival of new tickets, ensuring proper team members are informed.
-
Enable notification about arrival of new messages in tickets assigned for user: notify users when a new message is added to tickets they are responsible for, ensuring timely attention to updates.
-
Enable notification about assigning a ticket to the user: send notifications to users when a ticket is assigned to them, informing them of new tasks.
Working hours
Provide customers with clear information about your support team's working hours to manage expectations regarding ticket response times and availability.
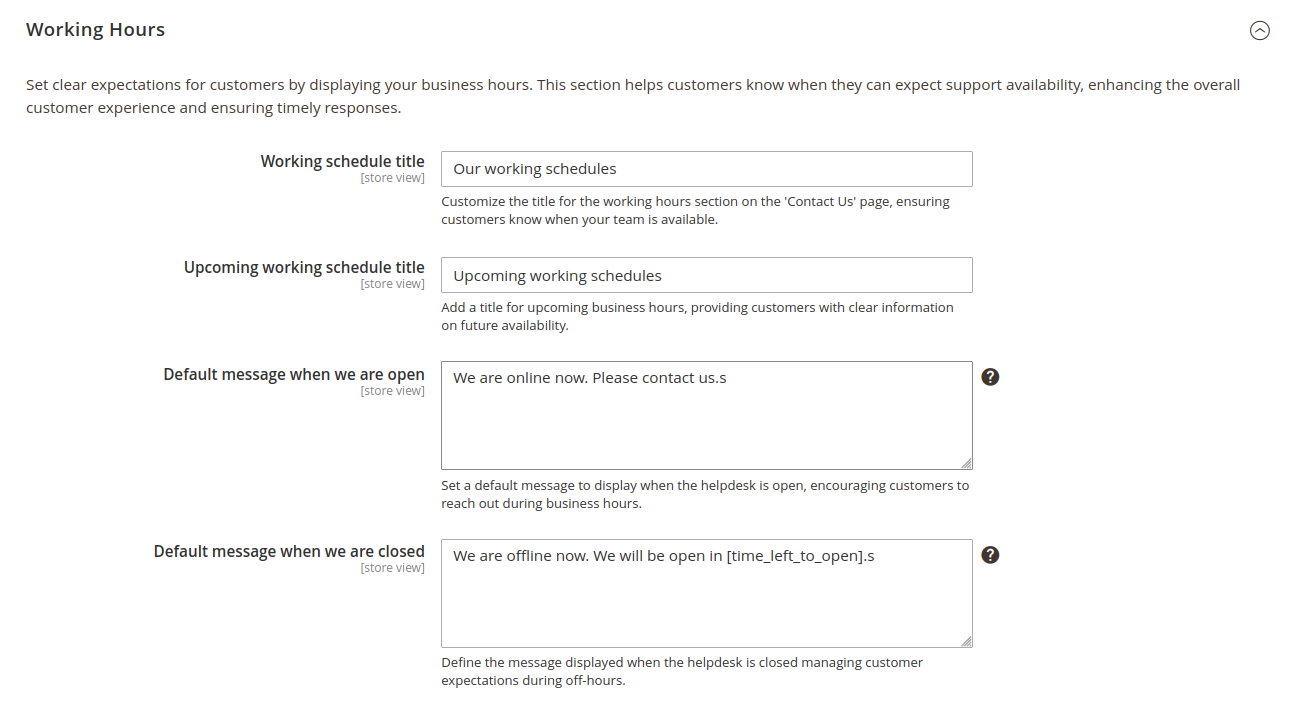
-
Working schedule title: customize the title that appears for the working hours section on the Contact us page, clearly indicating support availability.
-
Upcoming working schedule title: set a title to display upcoming business hours, allowing customers to plan their support requests accordingly.
-
Default message when we are open: define a default message that displays when the helpdesk is open, encouraging customers to reach out during business hours.
-
Default message when we are closed: create a message for when the helpdesk is closed, setting proper expectations for customers submitting support tickets outside business hours.
Default message when we are open/closed can be overwritten for each schedule in Customers -> Help Desk MX -> Working Hours. This allows you to provide customized messages for different time periods or scenarios, depending on the specific schedule of your support team. You can use the variable [time_left_to_open] to specify exactly how much time remains until your support team is available again.
Display settings
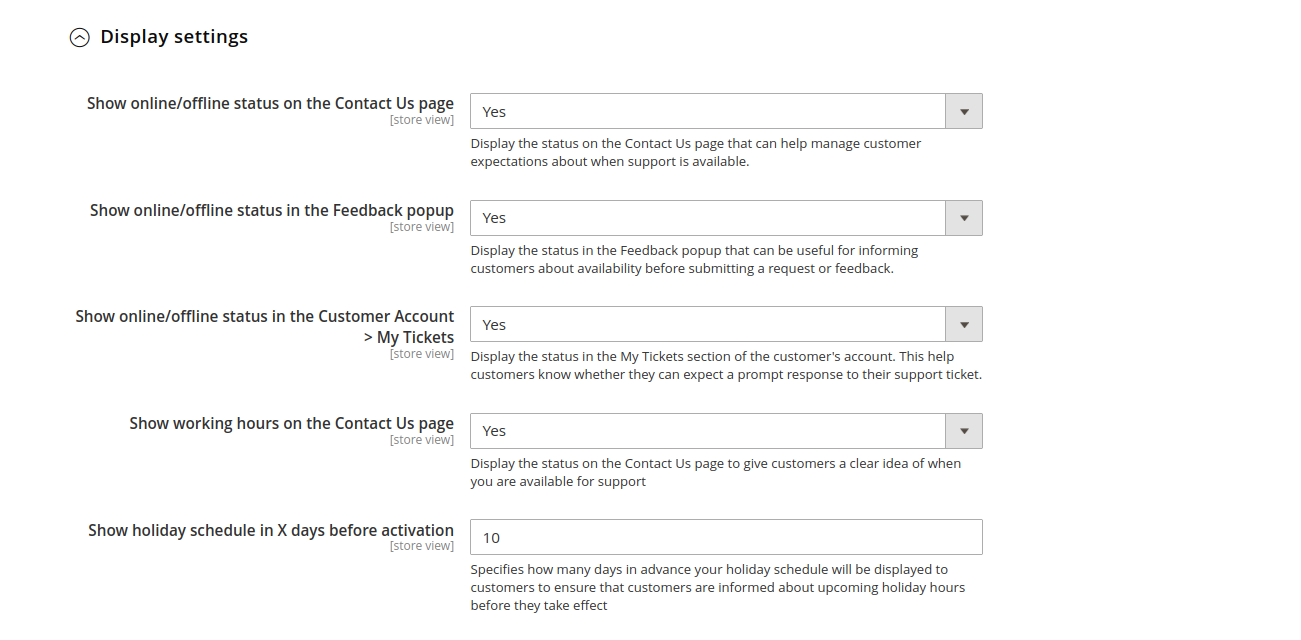
-
Show online/offline status on the contact us page: display the current support status on the Contact us page to inform customers whether support is available.
-
Show online/offline status in the feedback popup: show the online or offline status in the Feedback popup to inform customers of availability before submitting feedback or inquiries.
-
Show online/offline status in the Customer Account -> My Tickets: display the support team's availability in the My tickets section of the customer account, informing customers of potential response delays.
-
Show working hours on the contact us page: display your working hours on the Contact us page to provide clear information on when customers can expect support availability.
-
Show holiday schedule in X days before activation: define how many days in advance your holiday schedule will be shown to customers, giving them notice of any upcoming changes in support availability.
Reports
Track helpdesk performance by defining which ticket statuses should be considered as solved for reporting purposes, ensuring accurate metrics on ticket resolution.
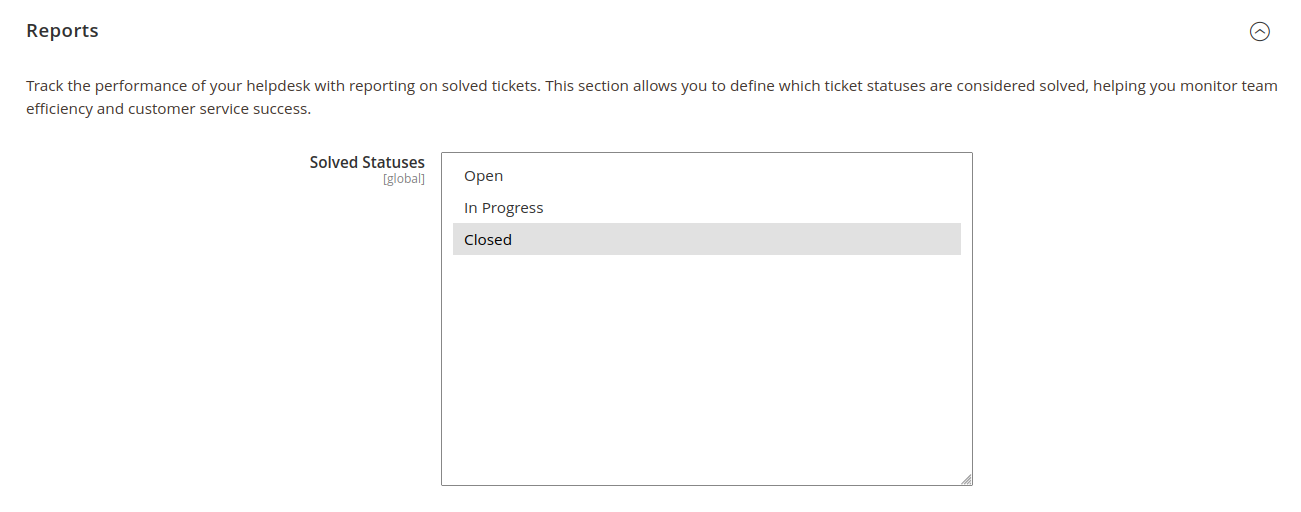
- Solved statuses: define which ticket statuses will be used in helpdesk reports to identify tickets marked as resolved, providing insights into support performance.
Developer settings
Configure advanced developer options for testing, debugging, and customizing the helpdesk system without affecting live operations, ensuring optimal system performance.
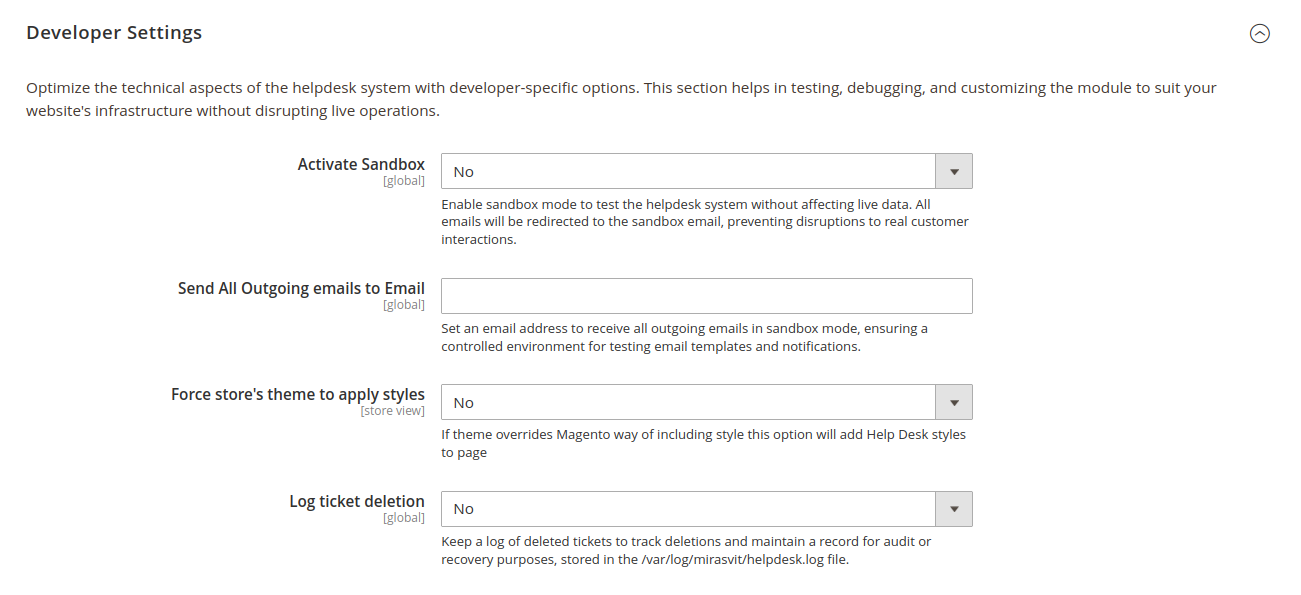
-
Activate sandbox: enable sandbox mode to test the helpdesk system without impacting live customer data or interactions. All outgoing emails are redirected to the sandbox environment for safe testing.
-
Send all outgoing emails to email: set an email address to receive all outgoing emails while in sandbox mode, allowing for controlled testing of notifications and templates.
-
Force store's theme to apply styles: apply helpdesk-specific styles if any theme overrides the default Magento way of including styles on the page.
-
Log ticket deletion: keep a log of deleted tickets for auditing and tracking purposes, with records saved in the helpdesk log file.
Extended settings
Manage extended functionality for enhanced customization, improving customer interactions by providing additional contextual support and preventing spam.
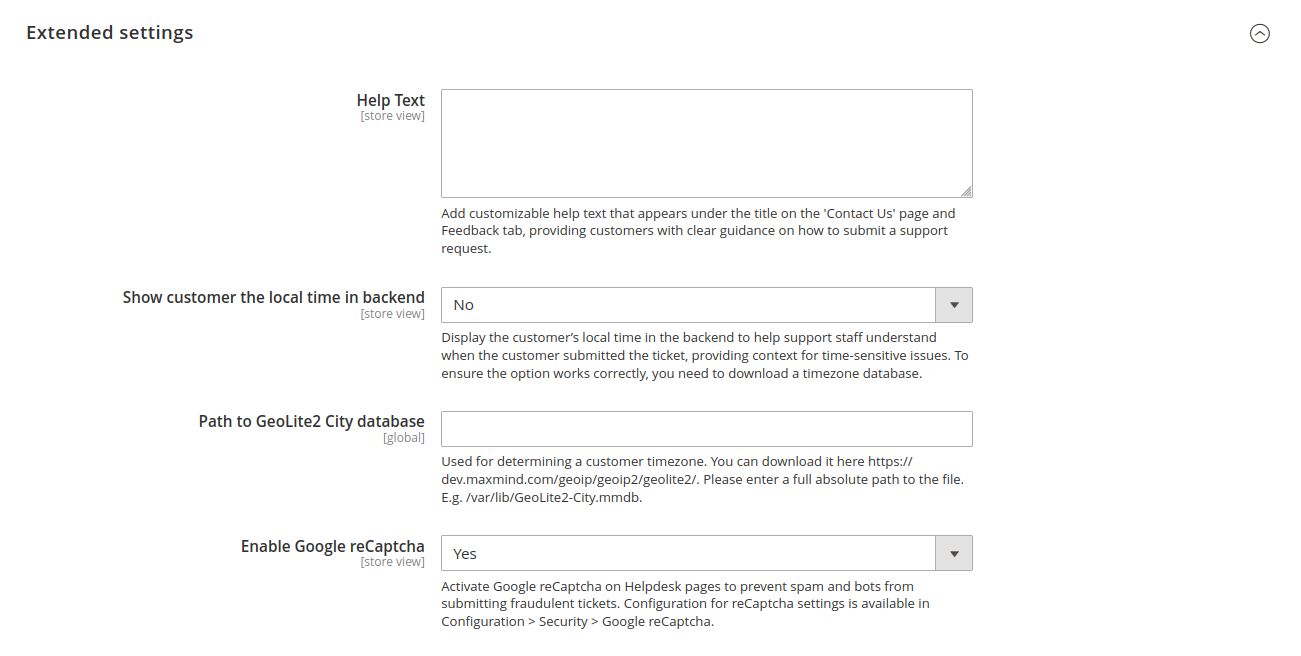
-
Help text: add custom help text under the title on the Contact us page and Feedback tab to provide customers with instructions on how to submit support requests.
-
Show customer the local time in backend: display the customer’s local time in the backend to help support staff assess time-sensitive issues accurately. Requires downloading a timezone database.
-
Path to GeoLite: used for determining a customer timezone. You can download it here GeoLite2 City database. Please enter a full absolute path to the file. E.g. /var/lib/GeoLite2-City.mmdb.
-
Enable Google reCaptcha: activate Google reCaptcha on Helpdesk pages to prevent spam and bots from submitting fraudulent tickets. Configuration for reCaptcha settings is available in Configuration -> Security -> Google reCaptcha.