How to create custom report
The Advanced Reports extension allows the creation of custom reports by duplicating existing reports and configuring them to specific requirements. In general, the setup involves selecting columns for display, defining basic and additional filters, and sorting results. After this configuration, the report is available for regular use and does not require constant adjustments.
Lets look into custom report creation on example of Low Stock Report, which list all products with stock quantities below the designated minimum level for timely replenishment. To create a custom report, you will need to edit the existing report using the Report Builder tool:
- Navigate to the most similar report you want to create, click on three dots at the top right corner and make a copy of the report.
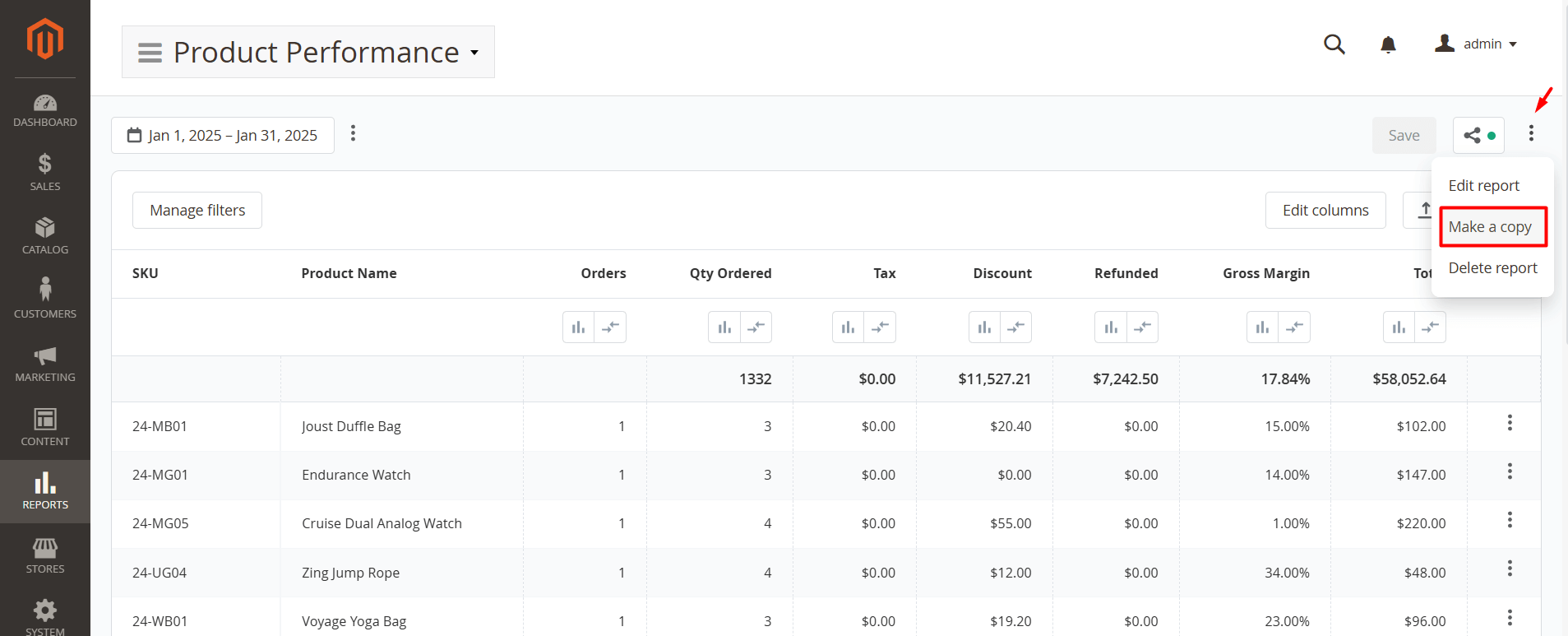
- Click on three dots again and enter to the Edit Report menu.
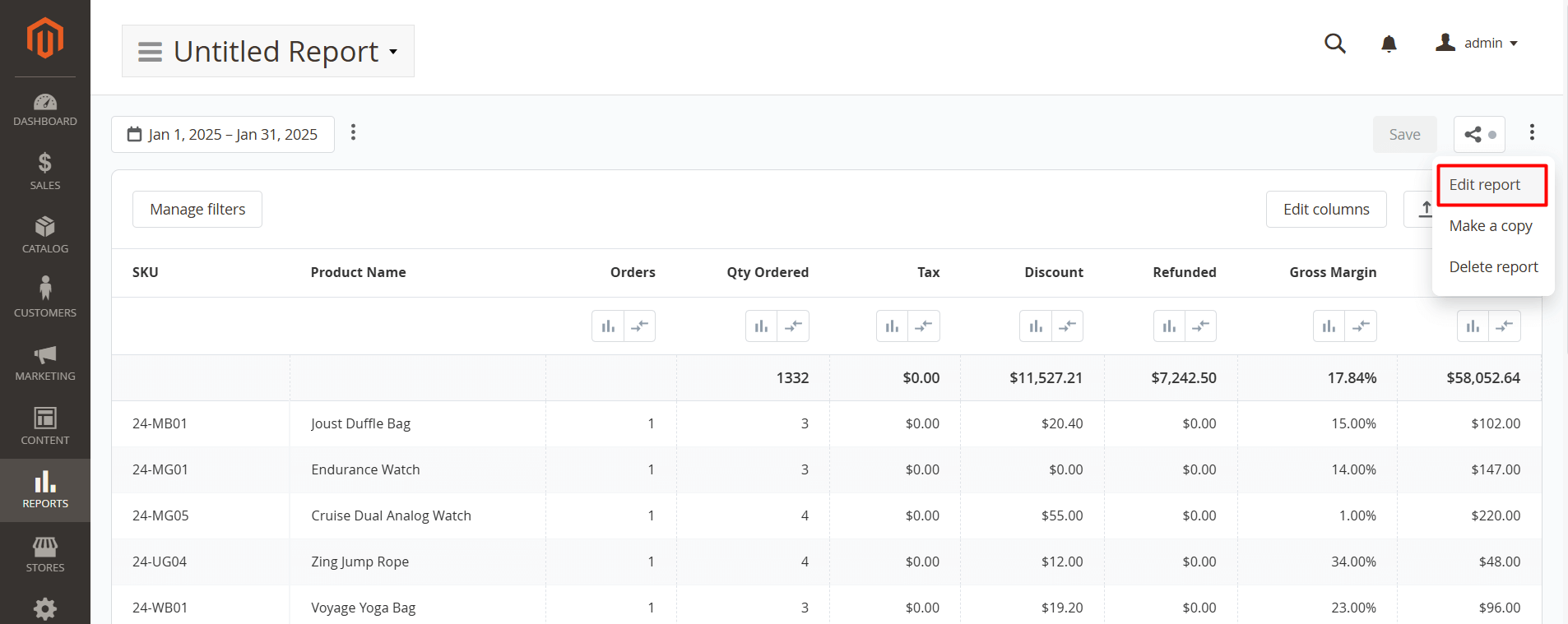
- Now you enter in the report builder and can make changes such as adding columns, changing dimensions, adjusting filters, etc. Remove any unnecessary columns and add the ones required for the report with Manage columns option.

- Adjust Primary filters. If you need to remove the Purchased On filter, make sure that you have also removed it from Active filters section.
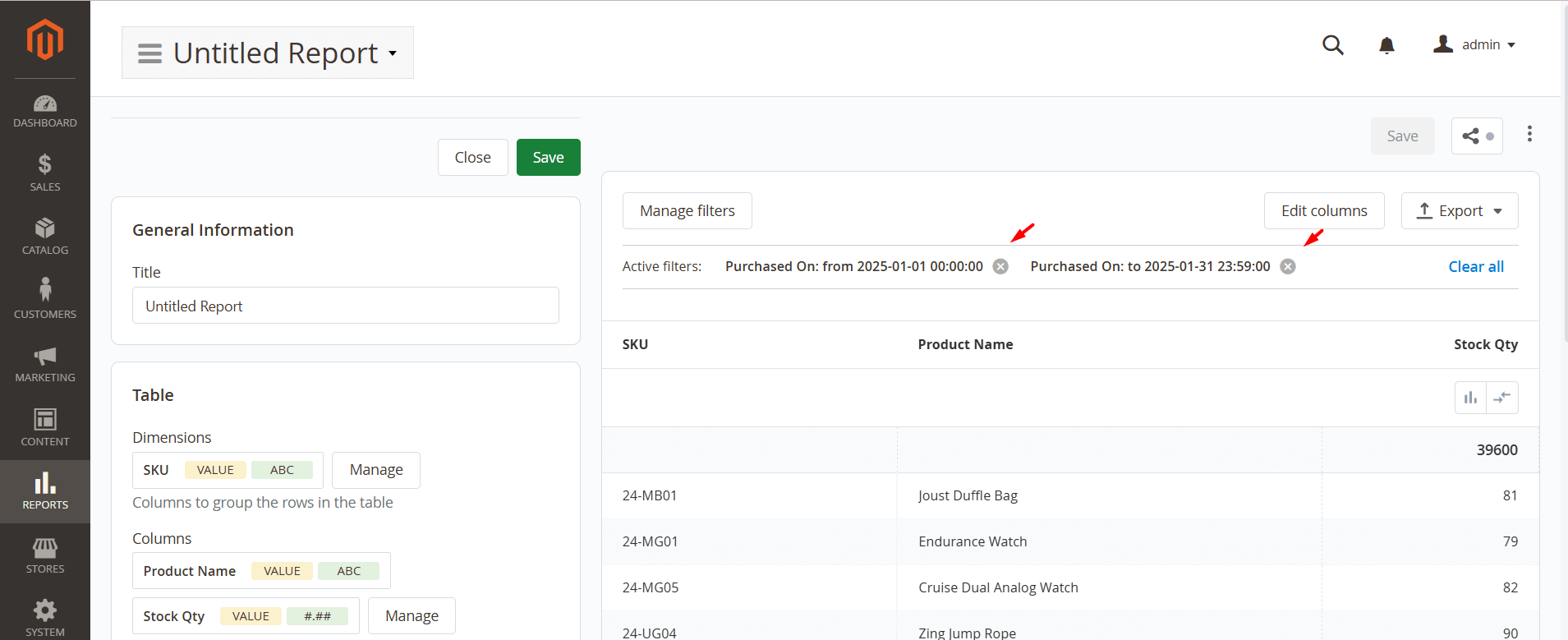
- Set up the internal filters. For the Low Stock report, these filters are used to define the Stock Quantity range and display products with fewer than 10 items in stock.
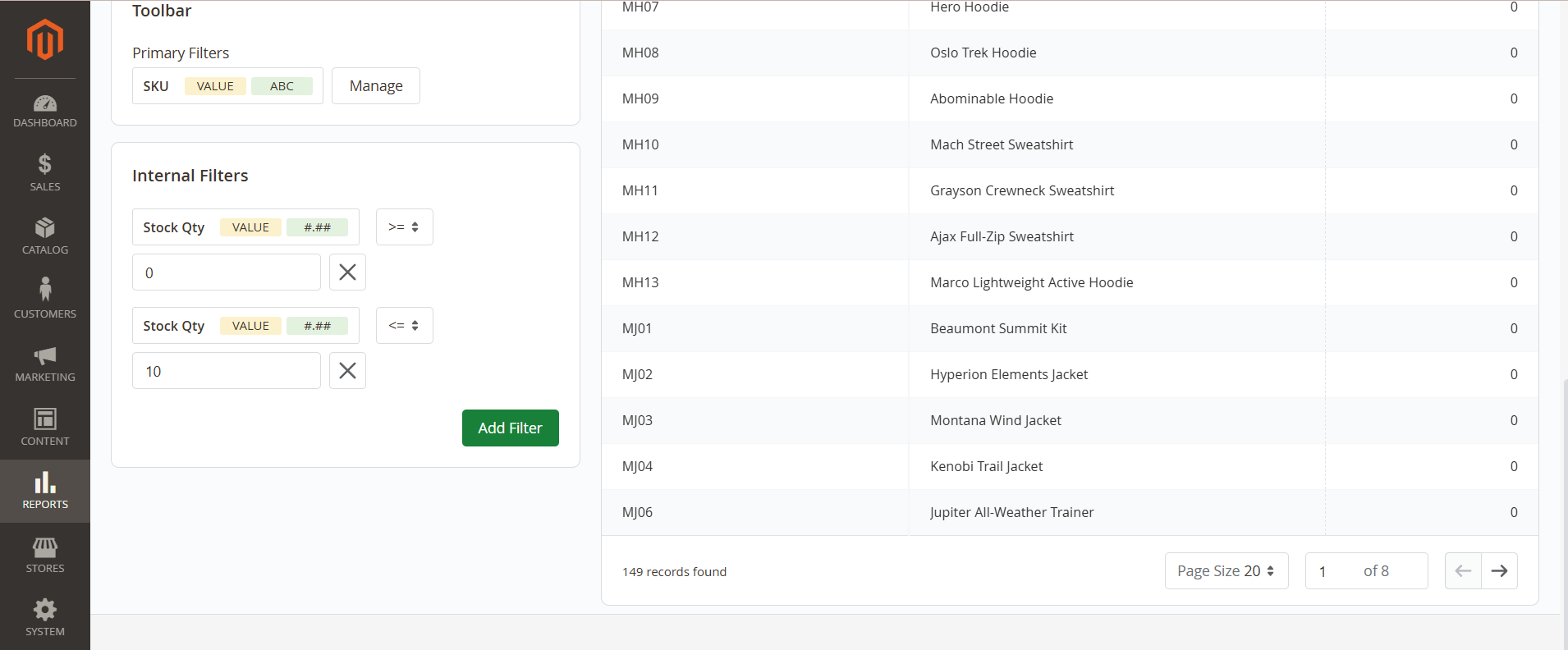
Using internal filters, you can create a report for the particular storeview or specific country.
- Save the report.
Once saved, the report will appear in the drop-down menu alongside all other reports. Similarly, you can modify any existing report to meet your specific requirements.