Getting Started
Welcome to the Shipping Table Rates documentation. Whether you are a new or an advanced user, you can find some useful information here.
First of all, we recommend to check the following link:
- How to install extension
How to install the extension
- Backup your store's database and web directory.
- Login to the SSH console of your server and navigate to the root directory of the Magento 2 store.
- Copy the installation instructions from the page My Downloadable Products to the SSH console and press ENTER.
- Run command
php -f bin/magento module:enable Mirasvit_Core Mirasvit_ShippingTable Mirasvit_ShippingAreato enable the extensions. - Run command
php -f bin/magento setup:upgradeto install the extension. - Run command
php -f bin/magento cache:cleanto clean the cache. -
Deploy static view files
rm -rf pub/static/*; rm -rf var/view_preprocessed/*; php -f bin/magento setup:static-content:deploy
Methods
To create a new shipping method, go to Stores > Shipping Table Rates > Methods, and press the Add New Method button. Fill in all the required fields on the method edit page.
General information
- Name - The method name that is displayed on the frontend in the cart/checkout. Example: UPS/FedEx/etc.
- Description - the method description for internal usage in the admin panel.
- Active - enabled/disabled the method.
- Store View - select the store view where the method is available.
- Customer Group - select the Customer Groups for which the method is available.
Rates
To create a new rate, go to Stores > Shipping Table Rates > Rates, and press the Add New Rate button. Fill in all the required fields on the method edit page.
General Information
- Active - activates the Rate.
- Priority - the sort order of the Rate.
- Stop further rates processing - if enabled, no other Rate will be applied, if this one applies.
- Method - select the Shipping method the Rate is related to.
- Type - select the type of the address configuration. The Shipping Area and Shipping Address are available.
- Shipping Area - created in the Stores > Shipping Area section. Only for internal usage. Fields:
- Internal Name - the Area name.
- Active - activates the Area.
- Applying Conditions - select the condition you wish to use for the Area.
- Shipping Address - configured in the next section of the Rate.
- Address Information:
- Country - select the country for which the rate is applied.
- State - select the state(all the states or specified state) of the country for which the rate is applied.
- City - select the city for which the rate is applied(can be empty).
- Zip - the Zip code for which the rate is applied(can be empty).
- Zip From/Zip To - allows selecting the Zip range to apply for which the rate is applied (can be empty).
Conditions
Select the condition you wish to use for the rates.
- Conditions
- Type
- QTY from/QTY to - the quantity of the items in the cart for which the rate should be applied. If the qty is different the rate is not applied for the purchase.
- Subtotal from/Subtotal to - the cart Subtotal for which the rate should be applied. If the Subtotal is different the rate is not applied for the purchase.
- Weight from/Weight to - the Weight in the purchase for which the rate should be applied. If the Weight is different the rate is not applied for the purchase.
- Min Order Amount - the minimum order amount(exl. tax) the Rate should be applied to.
- Min Order Amount (Incl. tax) - the minimum order amount (Incl. tax) the Rate should be applied to.
Rates and Thresholds
Select the options you wish to use for the rates.
- Rates
- Fixed Rate per Order - sets the rate per order defined in the "value" field.
- Fixed Rate per Product - sets the rate per Product defined in the "value" field.
- Percentage Rate per Product - sets the percentage rate per Product defined in the "value" field.
- Percentage Rate per Unit of Weight - sets the rate per Unit of Weight defined in the "value" field.
- Thresholds
- Minimum shoping rate - sets the minimal value for thresholds.
- Maximum shoping rate - sets the maximal value for thresholds.
How to import shipping rates
The Shipping Table Rates module offers functionality for importing already existing tables with shipping rates through a CSV file. Get acquainted with the format of this file by exporting shipping rates from your store or module's demo.
In order to import shipping rates from the CSV file, you need to create methods according to store views and customer groups.
Upload the CSV file with shipping rates to your server into folder var/import/table_rates.csv. The file has to be named as table_rates.csv.
Navigate to the shipping rate page configuration by going through Stores > Configuration > Shipping Table Rates and pressing Import button.
Note
Important: If you want to add new rates to the existing rates with import, keep in mind that import will delete the rates that have the same shipping method as rates from the import file. This is done so that you don't have to delete rates manually if you don't need them. If you need to keep the existing rates, you have to export your existing rates, add new ones to the exported file, and then import the updated file.
Example
For example, if you have 10 rates for shipping method A, and in your import file, you have 3 rates for shipping method A, then import will delete these 10 rates and add 3 new rates from the import file.
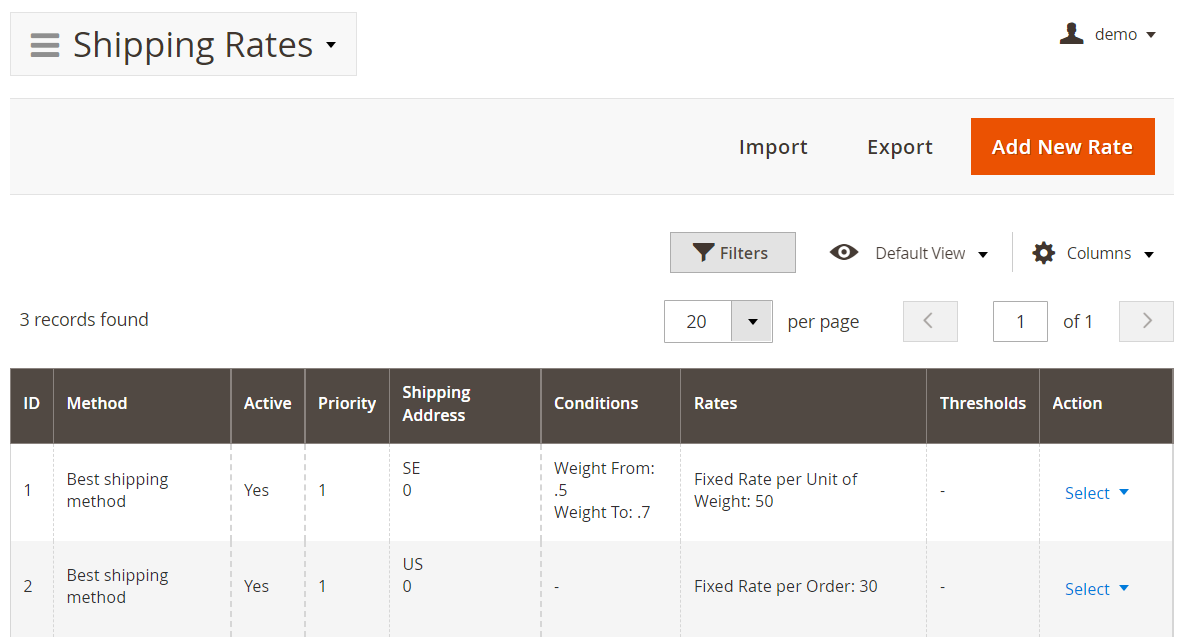
How to upgrade extension
To upgrade the extension follow these steps:
- Backup your store's database and web directory.
- Login to the SSH console of your server and navigate to the root directory of the Magento 2 store.
- Run command
composer require mirasvit/module-shipping-table:* --update-with-dependenciesto update current extension with all dependencies.Note
In some cases the command above is not applicable, it's not possible to update just current module, or you just need to upgrade all Mirasvit modules in a bundle. In this case command above will have no effect.
Run insteadcomposer update mirasvit/*command. It will update all Mirasvit modules, installed on your store.
- Run command
php -f bin/magento setup:upgradeto install updates. - Run command
php -f bin/magento cache:cleanto clean the cache. -
Deploy static view files
rm -rf pub/static/*; rm -rf var/view_preprocessed/*; php -f bin/magento setup:static-content:deploy
Disabling the Extension
Temporarily Disable
To temporarily disable the extension please follow these steps:
- Login to the SSH console of your server and navigate to the root directory of the Magento 2 store.
- Run command
php -f bin/magento module:disable Mirasvit_ShippingTableto disable the extension. - Log in to the Magento backend and refresh the store cache (if enabled).
Removing the Extension
To uninstall the extension, please follow these steps:
- Login to the SSH console of your server and navigate to the root directory of the Magento 2 store.
- Run the command
composer remove mirasvit/module-shipping-tableto remove the extension. - Log in to the Magento backend and refresh the store cache (if enabled).
0.2.0
(2025-06-05)
Improvements
- WCAG 2.2 AA accessibility
0.1.12
(2024-09-27)
Fixed
- Added rate_id to the rate export file
0.1.11
(2024-08-21)
Fixed
- Shipping area is set to rate instead of shipping address when import rates
0.1.10
(2024-07-05)
Improvements
- Added areas to the import/export rates
- Added Rate Name to the import file
0.1.9
(2024-05-03)
Improvements
- Added Rate Name to the export file
0.1.8
(2024-05-03)
Fixed
- Made Shipping Address filterable non-sortable
0.1.7
(2024-02-27)
Improvements
- Added ability to sort Carrier by priority in cart and checkout
0.1.6
(2024-02-26)
Improvements
- Added internal Rate name for the admin usage
0.1.5
(2023-04-07)
Fixed
- Zip from/to validation
- Generating method code
0.1.4
(2022-12-05)
Improvements
- Added new conditions "Min Order Amount" and "Min Order Amount (Incl. Tax)"
0.1.3
(2022-11-17)
Fixed
- Duplicate rows in admin grid
0.1.2
(2022-08-11)
Fixed
- Import error: Column 'is_stop_processing' cannot be null
0.1.1
(2022-06-20)
Improvements
- remove db_schema_whitelist.json
0.1.0
(2022-06-06)
Improvements
- Migrate to declarative schema
0.0.9
(2022-04-15)
Improvement
- Added option "Stop further rates processing" to the rates
0.0.8
(2022-04-04)
Fixed
- Conditions do not work when an area selected
0.0.7
(2022-01-06)
Improvement
- Added shipping area to the rate
Fixed
- Shipping rule validation
0.0.6
(2021-10-05)
Fixed
- Multiselection for several shipping rates