Earning rules
The Earning rules allow you to award customers for placing an order with an additional monetary amount, which will go directly to his/her account and can be used immediately on the next placed order.
It is a powerful promotional tool that can be used for different actions - as you can see in the Examples section.
General information
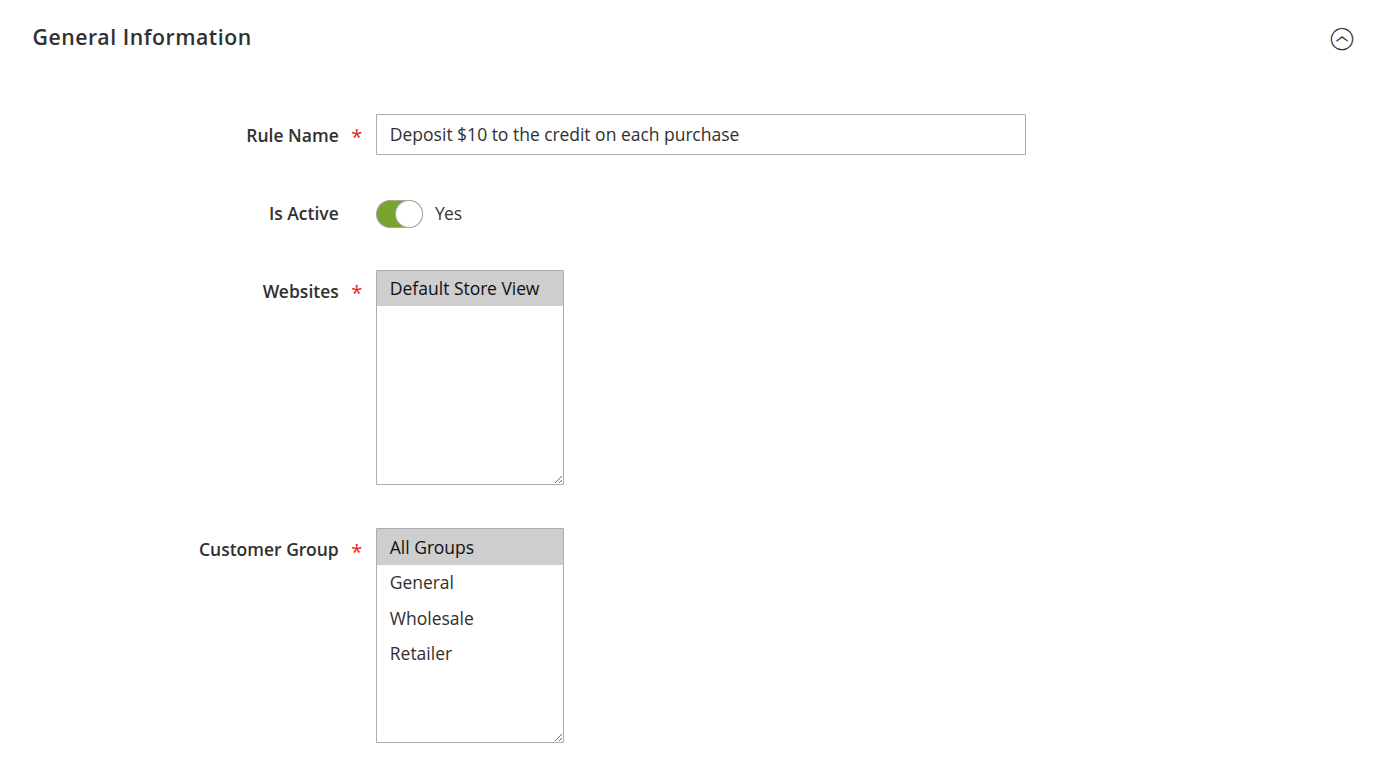
-
Rule Name - a logical name of the rule.
-
Websites - select the store view.
-
Is Active - whether this rule should be activated after creation.
-
Customer Groups - groups of customers who are eligible for this Earning Rule.
Conditions
Each condition has four possible global modes for applying its conditions in the Conditions section, shown with the header:
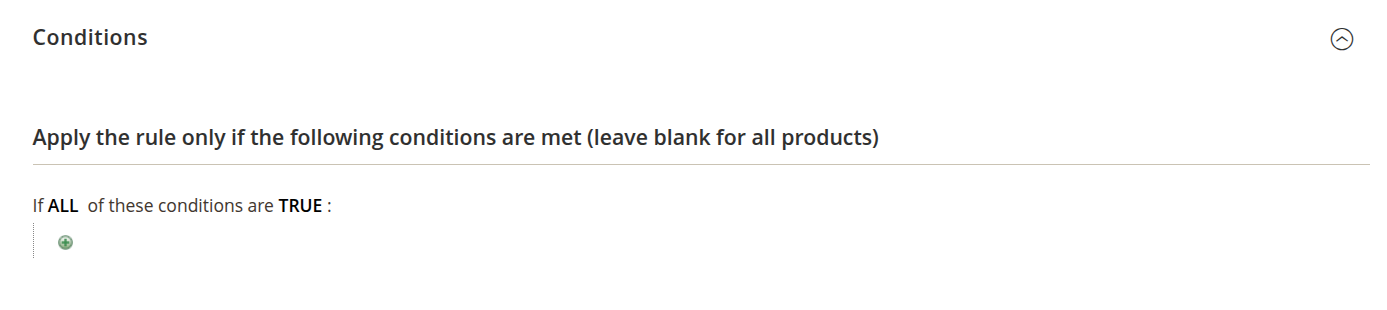
If [apply mode] of these conditions are [validation mode]
Applying modes define when the rule can be triggered:
- ALL - the rule is executed only when all the conditions are met.
- ANY - the rule is executed when one or more conditions are met.
Validation modes define the result produced by each condition:
- TRUE - the conditions are valid.
- FALSE - the conditions are invalid.
These modes create a flexible conditions set to satisfy policies of any complexity.
Conditions have a more complex condition subsystem:
-
Product attribute combination - this allows you to set the product attribute combination. The attributes list is the same as in Product Rule. It has the following scheme:
If an item is [validation mode] in the cart with [applying mode], and any of these conditions are true:- Validation mode can be either FOUND or NOT FOUND, determining whether a checked product exists in the cart or not.
- Applying mode can be either ALL or ANY, which function the same as in the previous rule type.
- In addition to product properties, this mode provides three additional properties regarding cart content:
- Price in cart - allows checking the products that match prices in the cart.
- Quantity in cart - allows checking the number of products ordered in the cart.
- Row total in cart - total cost of the products that match the conditions in the cart. Calculated by multiplying the two properties above.
-
Product subselection - allows checking the cart item attributes. The scheme is:
If [selection mode] for a subselection of items in the cart matches [applying mode] of these conditions- Selection mode defines which primary parameter is checked - product quantity (total quantity) or its row total (total amount).
- Applying mode functions as in previous rule types.
-
Conditions combination - allows breaking the rule into logical parts, each validated separately. The scheme is:
If [apply mode] of these conditions are [validation mode]Useful for the ANY applying mode and complex conditions.
-
Cart attribute - allows to earn credits based on cart attributes:
-
Additional payment method - applies condition with an additional payment method.
-
Subtotal - the cart subtotal, including shipping and handling fees. It may include a discount if Stores -> Configuration -> Sales -> Tax -> Calculation Settings -> Apply Customer Tax is set to Before discount.
-
Total items quantity - total quantity of items in the current cart.
-
Total weight - total weight of products in the cart.
-
Payment method - selected payment method.
NoteIf the payment method is not selected, this condition will return false. Therefore, this condition only applies to checkouts or when payment selection is available directly from the cart.
-
Shipping method - shipping method. The note above applies here.
-
Shipping Postcode - postal code, where the products will be sent. The note above also applies here.
-
Shipping Region - shipping region. The note above also applies here.
-
Shipping State/Province - The state, or province, where the product will be delivered. The note above also applies here.
-
Shipping Country -The Country, where the product will be delivered. The note above also applies here.
-
Actions
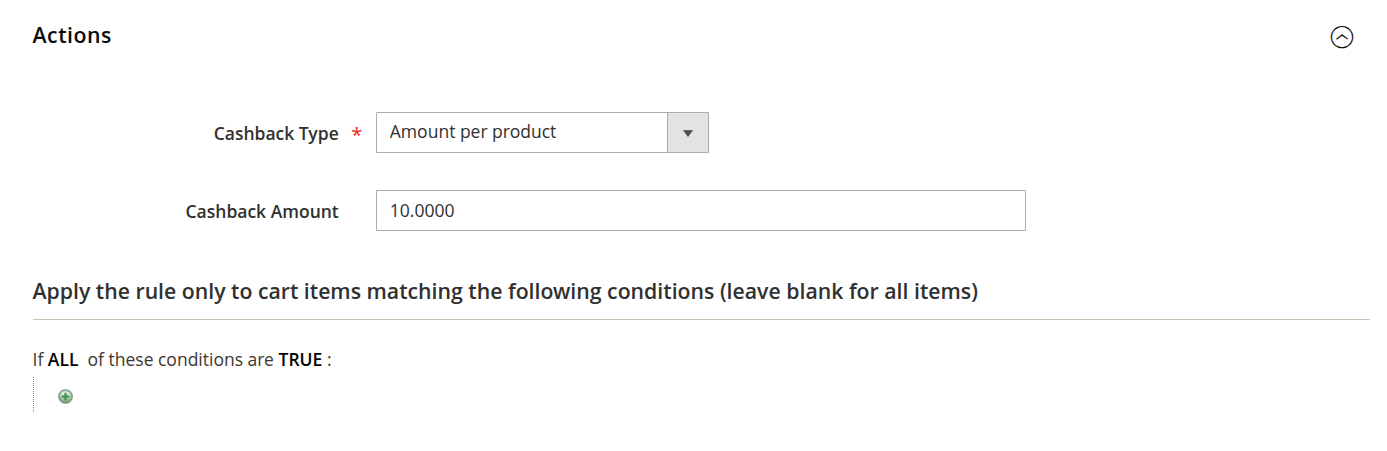
- Cashback Type - earning strategy. There can be two possible cases:
- Amount per product - the customer is awarded a fixed amount, deposited to his/her Store Credit balance.
- Percent of item amount in order - the customer is awarded an amount, equal to a percentage, calculated from the subtotal by a particular item.
- Cashback Amount - depending on a strategy that was selected in the previous option, it can contain either a fixed monetary amount or corresponding percentage of the subtotal.
Actions section can also define conditions that apply the rule only to cart items matching the conditions. A shortcut for a condition in Product attribute combination mode.