Transactions
All Store Credit transactions are located in the Sales -> Store Credit -> Transactions section. Each of them provides the following information:
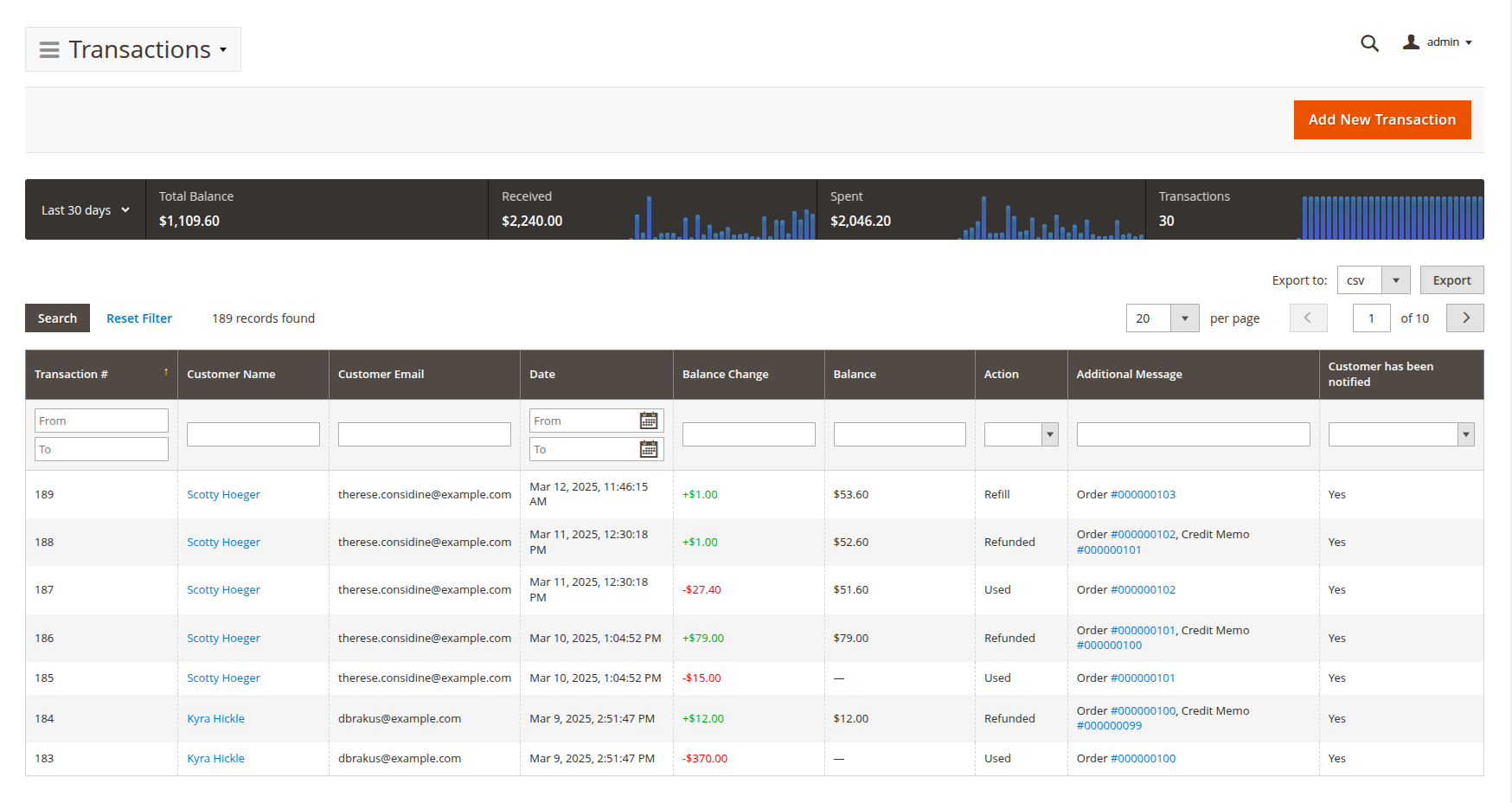
- Transaction #: ID of the transaction.
- Customer name: the name of the customer, to whom the refund of Store Credit was issued.
- Customer email: email of that customer.
- Date: date of transaction. The filter, available from the grid's header, allows you to show customer transactions only for the selected period.
- Balance change: the amount added or withdrawn from the balance by the current transaction.
- Balance: total Store Credit balance of the customer.
- Action: action, by which the transaction was created. Below are the following possible cases:
- Refunded: adding to the balance created using Credit Memo, with a Refund to Store Credit option.
- Earning: adding to the balance as the result of triggering of an Earning rule.
- Purchased: adding to the balance by purchasing a special Credit product.
- Refilled: adding to the balance by purchasing a special virtual Refill product.
- Used: withdrawal from the balance as payment to order.
- Manual: manual transaction. It can be both adding and withdrawal.
- Additional message: provides additional transaction information, i.e. Order id, Credit memo id, and shortcuts to appropriate documents.
- Has been notified?: displays if the balance update email has been sent to the customer.