Email gateways
Help Desk MX can automatically fetch emails from your configured mailboxes and convert them into support tickets. This functionality enables seamless customer interactions by allowing direct email-to-ticket conversion. To enable this, you need to connect your email account to the Help Desk via the Gateway configuration and ensure that cron jobs are enabled.
All your gateways can be managed from the grid at Customers -> Help Desk MX -> Gateways, where you can create, edit, or remove gateways, providing a flexible, scalable setup for multi-channel support environments.
General information
To create a new gateway, refer to the How to create gateways section of the documentation.
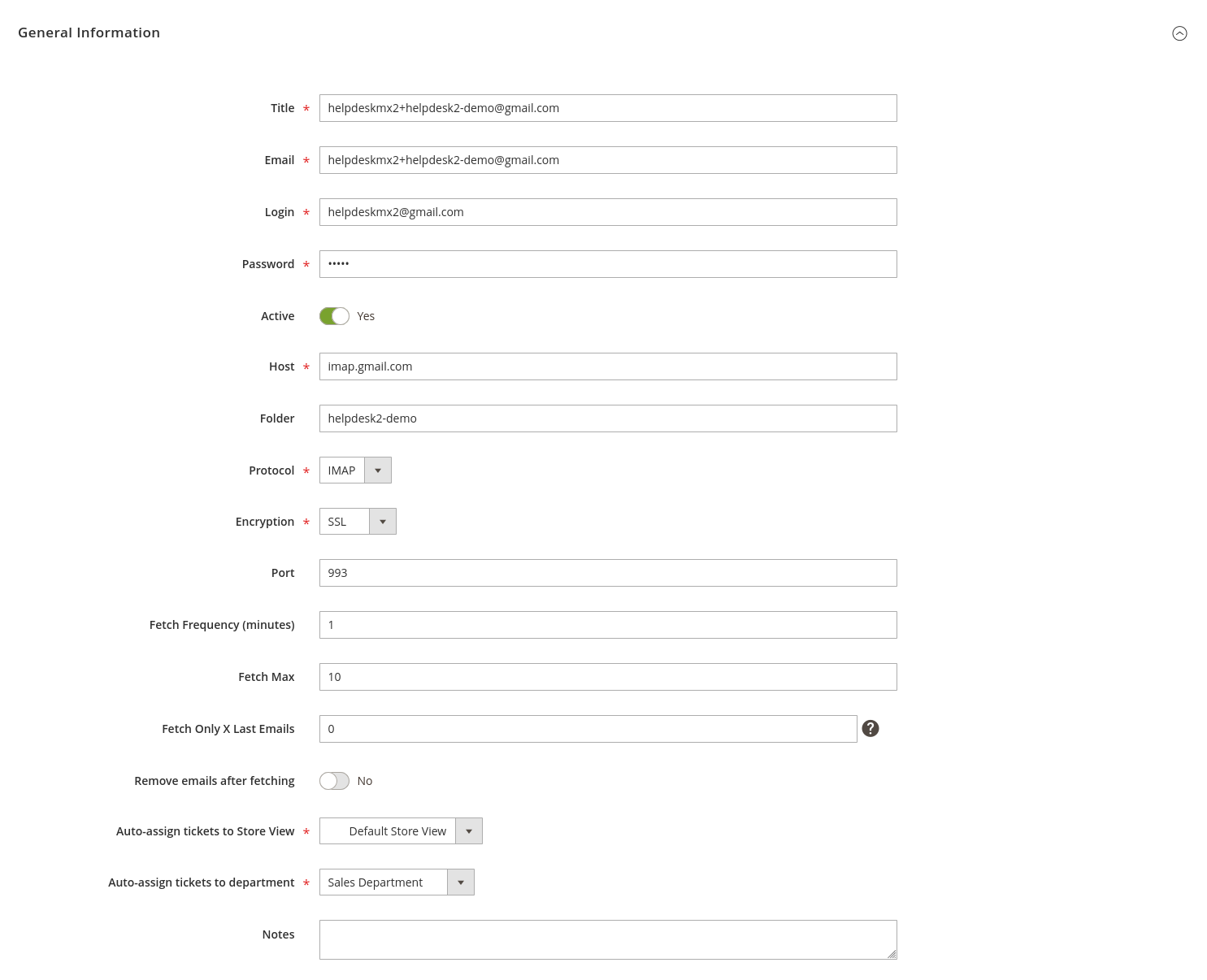
- Title: a customizable internal name for the gateway to identify different sources of customer inquiries easily.
- Email: the email address from which the help desk will fetch incoming support requests.
- Login: the username or email used to log into your mailbox.
- Password: the app password for the email account. You should enable two-step authentication and generate a special app-specific password. This ensures that the gateway operates securely while maintaining compatibility with modern security standards.
- Is active: determines whether the gateway is currently active. Cron jobs will only fetch emails when the gateway is marked as active. This allows for efficient control over how emails are processed without manual intervention.
- Host: the mail server's hostname (e.g.,
imap.gmail.com), ensuring the correct server is contacted. - Folder: specify a folder within your mailbox (optional). This is particularly useful when Help Desk MX shares a mailbox with another service or you want to limit email fetching to a particular folder, optimizing email flow and categorization.
- Protocol: choose between IMAP or POP3 protocols. IMAP is recommended for multi-device access, whereas POP3 downloads emails to a single device.
- Encryption: choose the encryption method for connecting to the mail server, such as SSL or TLS, ensuring the security of the communication between your help desk and the mail server.
Our extension supports the following types of encryption:- SSL (Secure Sockets Layer): commonly used in public mail servers such as Gmail. This ensures a secure, encrypted connection between the help desk and the email server.
- TLS (Transport Layer Security): used in private mail servers and offers both with and without certificate validation options for enhanced security flexibility.
- Port: the port number used by the mail server.
- Fetch frequency (minutes): defines how frequently emails are fetched from the mailbox. A lower frequency provides near-real-time email-to-ticket conversion, while a higher value can be set for less critical departments, optimizing server performance.
- Fetch max: the maximum number of emails to be fetched in one batch. This setting ensures optimal performance and avoids server overload during email-heavy periods.
- Fetch only X last emails: limit the number of fetched emails to the last X emails, useful for email-heavy environments or testing purposes.
- Remove emails after fetching: automatically delete emails from the mailbox after they've been fetched and converted into tickets. This prevents mailbox overflow and ensures data hygiene by keeping only non-ticket emails in the inbox.
- Auto-assign tickets to store view: automatically link tickets to a specific store view based on the email address. This is essential for multi-store setups, where customer inquiries from different storefronts need to be efficiently categorized.
- Auto-assign tickets to department: automatically assign incoming tickets to a specific department based on the email address, streamlining ticket assignment and reducing manual intervention for better department-focused operations.
- Notes: add any additional information or remarks regarding the gateway. Useful for internal documentation or notes about unique configurations.
The module works with different chats that send offline messages. You only need to send the offline messages to the email that is configured as a Gateway.