Workflow rules
Workflow rules in Help Desk MX empower you to automate repetitive tasks and streamline ticket management, freeing up time for your team to focus on more critical issues. By defining rules that trigger based on specific events, you can set conditions and actions to handle tickets automatically, ensuring smooth and consistent workflows.
General settings
The basic properties that govern the execution of each Workflow rule are:
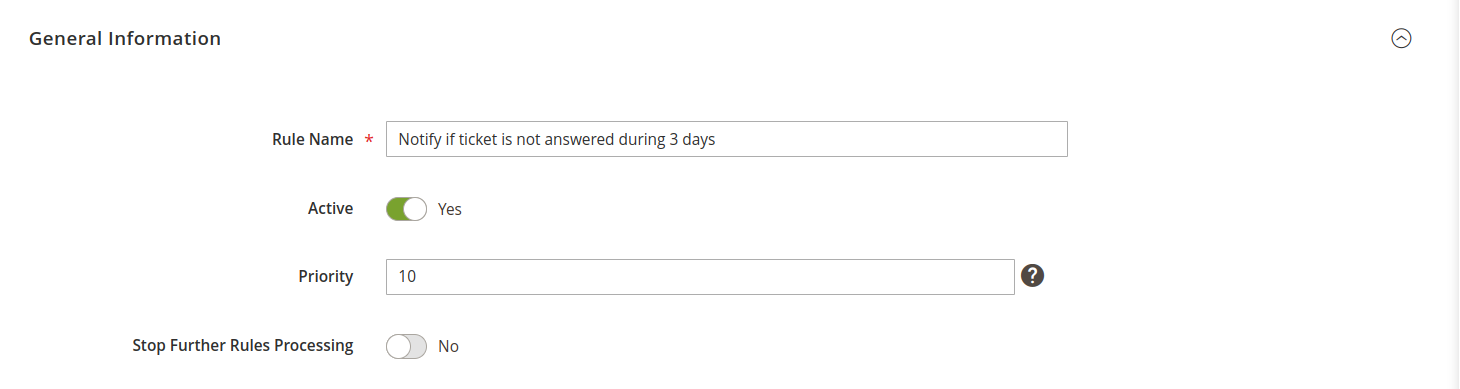
- Rule name: a logical and descriptive name to identify the rule.
- Active: toggle to enable or disable the rule.
- Stop further rule processing: when multiple rules are defined for the same event, this setting can halt the execution of subsequent rules after the current one is triggered. This helps you control the order and priority of rules.
Events
Each Workflow rule is bound to a specific event, which serves as the trigger for the rule. Supported events include:
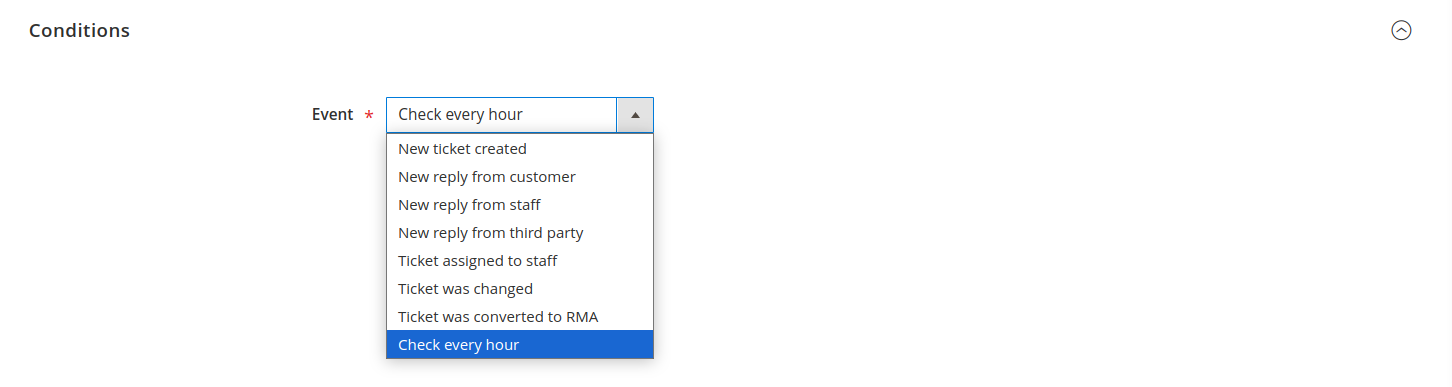
- New ticket is created: triggered when a new ticket is created, before any reply (including the initial one) is added.
- New reply from customer: triggered when a customer replies to a ticket.
- New reply from staff: triggered when a staff member replies to a ticket.
- New reply from a third party: triggered when a third party adds a reply.
- Ticket assigned to staff: triggered when the ownership of a ticket is reassigned.
- Ticket was changed: triggered whenever a ticket is updated—this includes changes to the message, status, priority, or even custom fields.
- Ticket was converted to RMA: triggered when a ticket is converted into an RMA (Return Merchandise Authorization). This event requires the Mirasvit RMA extension.
- Check every hour: triggered by a cron job to ensure scheduled tasks are processed. Make sure the cron is enabled when using this event.
Conditions
Conditions help refine when a rule is applied by evaluating ticket properties. You can combine multiple conditions to create advanced logic. Available conditions include:
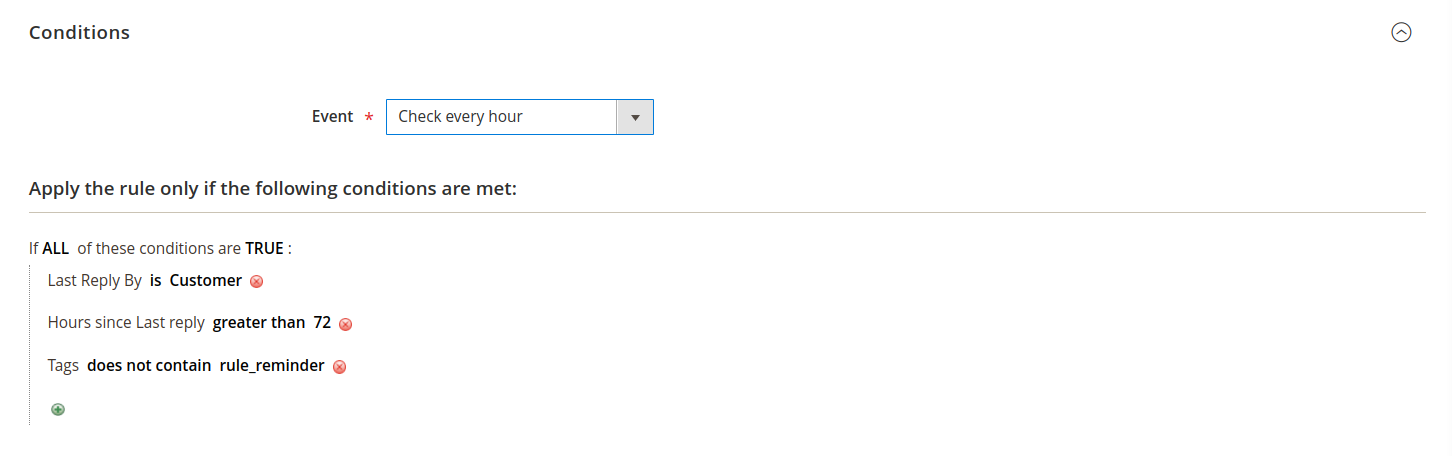
- Subject: the title or subject line of a ticket.
- Last message body: the content of the most recent public message on the ticket.
- Created at: the date and time the ticket was created.
- Updated at: the date and time of the most recent ticket update.
- Store: the store the ticket was submitted to. For backend-created tickets, use the Ticket source condition for accurate detection.
- Priority (before change): the ticket's priority before any changes were made (used only for Ticket was changed events).
- Priority: the current priority of the ticket.
- Status (before change): the ticket's status before any changes occurred (used only for Ticket was changed events).
- Status: the current status of the ticket.
- Department (before change): the ticket's department before any changes were made (used only for Ticket was changed events).
- Department: the current department assigned to the ticket.
- Owner (before change): the ticket's owner before the event ended (used only for Ticket was changed events).
- Owner: the current owner of the ticket.
- Last reply by: determines whether the last reply was made by the customer or a staff member.
- Last reply type: identifies the type of the last message (e.g.,
Public reply,Internal note,Third-party message). - Hours since created: the time elapsed since the ticket was created.
- Hours since updated: the time elapsed since the ticket was last updated.
- Hours since last reply: the time elapsed since the last message was posted on the ticket.
- Tags: the tags associated with the ticket.
- Ticket source: the origin of the ticket (e.g.,
Email,Backend,Contact form,Customer account).
Custom fields added to tickets can also be used as conditions, with options to check both their current value and their value before changes were made.
You can combine conditions into groups using the Conditions combination selector, allowing for more complex and nuanced rules.
Actions
Actions define what happens once the conditions of a workflow rule are met. Supported actions include:
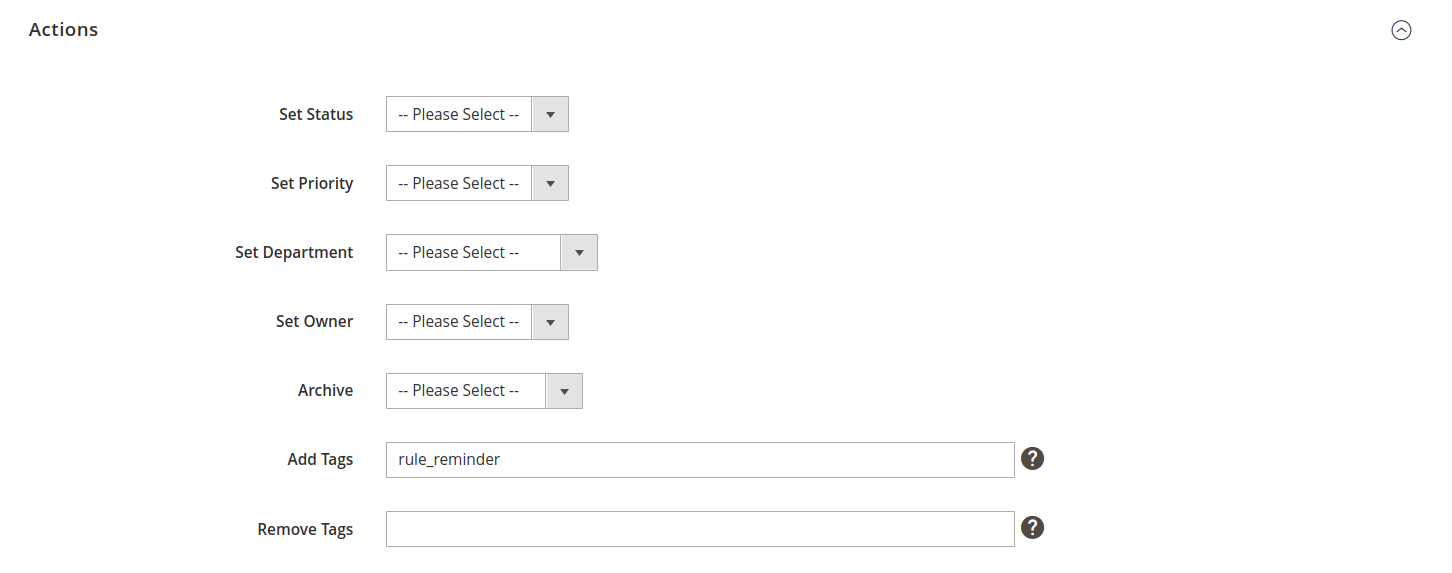
- Set status: updates the ticket's status.
- Set priority: changes the ticket's priority.
- Set department: assigns the ticket to a new department.
- Set owner: reassigns the ticket to a different owner.
- Archive: moves the ticket to the archive.
- Add tags: automatically applies specific tags to a ticket when the rule is triggered.
- Remove tags: removes specific tags from a ticket when the rule is triggered.
Notifications
You can automate Notifications triggered by Workflow rules. The available options include:
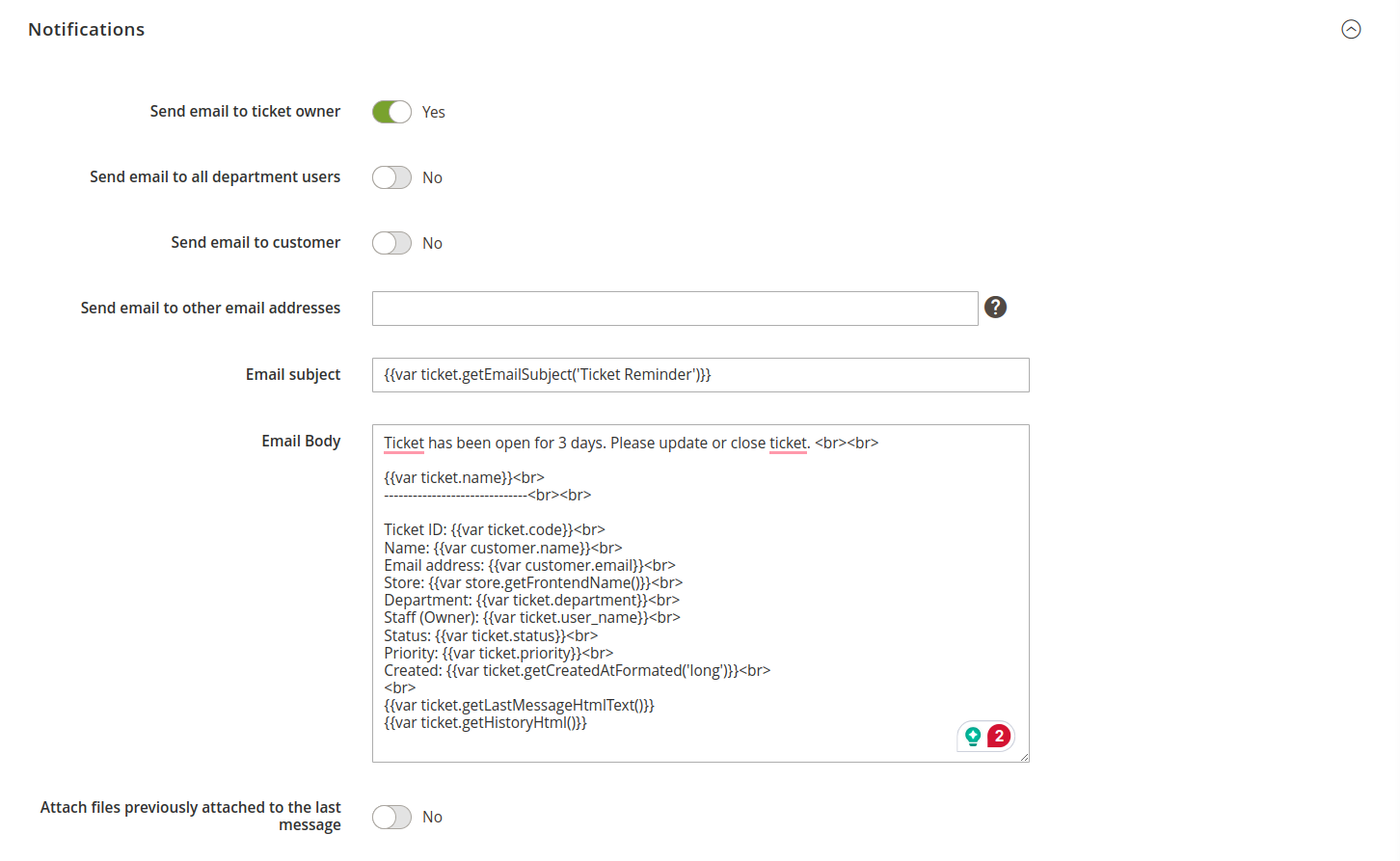
- Send email to ticket owner: sends a notification to the agent assigned to the ticket.
- Send email to all department users: sends notifications to all users in the relevant department.
- Send email to customer: notifies the customer who submitted the ticket.
- Send email to other email addresses: sends notifications to specified email addresses.
- Email subject: defines the subject of the notification email.
- Email body: specifies the content of the notification email.
- Attach files previously attached to the last message: if enabled, this option includes attachments from the last reply in the notification.
The email body should include only the message content. The email layout and additional styling can be configured in Help Desk MX -> Email Notification Settings -> Template of Rule Notification.