Labels
Product Labels are markers which are placed according to Placeholders they assigned to at catalog and product pages. Using these marks, you can easily promote your new product or boost sales during marketing campaigns.
The extension uses its own index to store label–product relations:
-
When the index is set to Update on Save, relations are updated automatically when you save a label or a product in the admin panel.
-
If the index is set to Update by Schedule, updates after product changes are handled by Magento’s indexer. Label changes are reindexed by a cron job every 6 hours.
-
To apply label changes immediately, click Apply Label on the label edit page after saving. This button is only visible when the index is set to Update by Schedule.
Labels list
Navigate to Marketing -> Promotions -> Product labels -> Catalog label to view the full list.
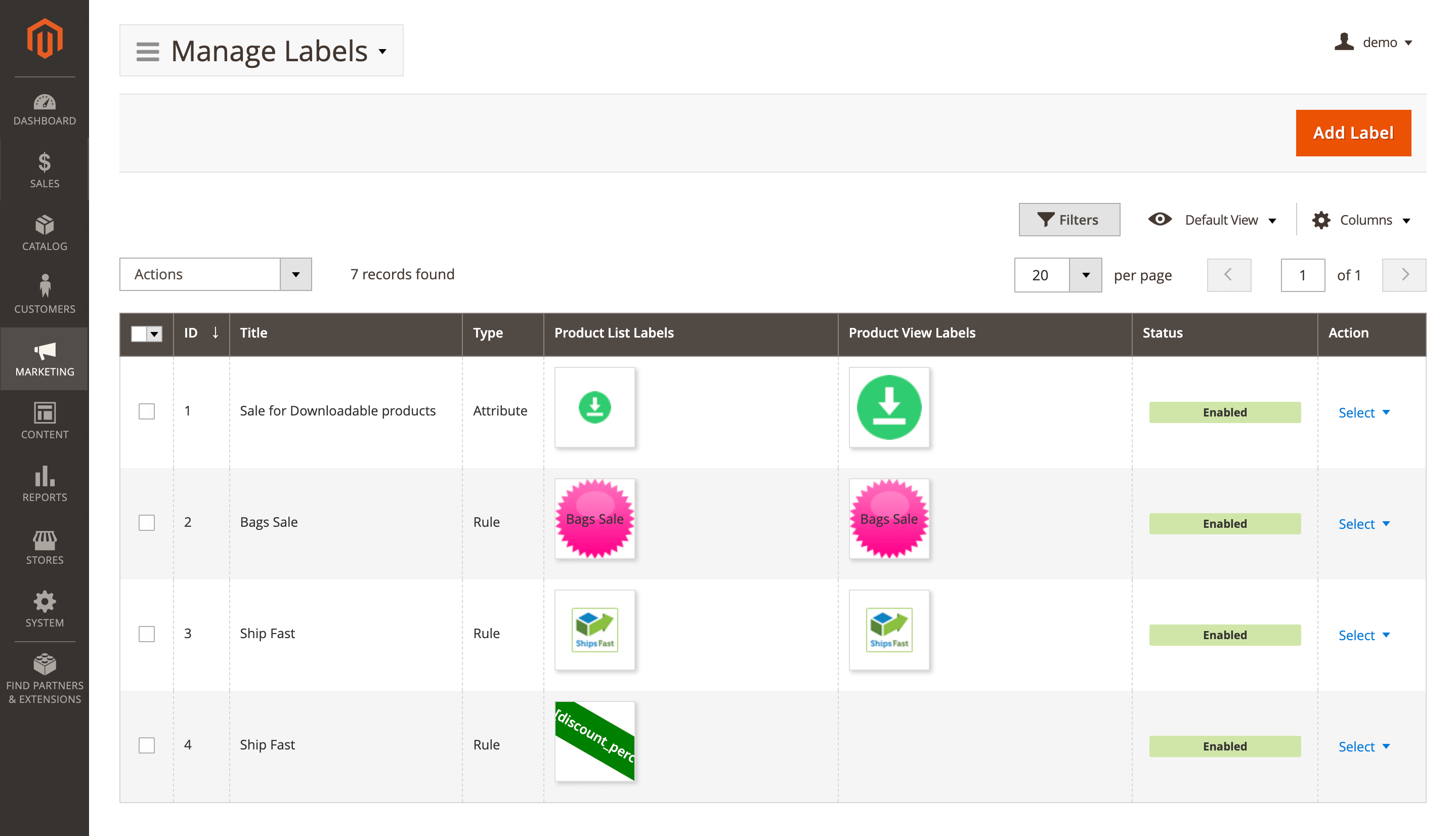
Here, you'll find the following fields:
- ID: the ID of the label.
- Title: a unique label name.
- Type: label type (Attribute/Rule).
- Product list label: label preview image (for category page).
- Product view label: label preview image (for product page).
- Status: label status.
- Active from: the start date of displaying the label, if set.
- Active to: the end date of displaying the label, if set.
- Actions: available actions for the selected placeholder.
- Edit: allows you to modify the placeholder.
- Delete: removes the placeholder from the list.
Label settings
Use the Edit option in the Action column to view details of a specific record. Next label settings will be available:
General section
This section contains detailed information about label display. It is shown for both types of labels (Attribute and Rule) and includes the same fields.
- Internal name: a logical internal title of the label.
- Type: a type of label which needs to be created:
- Attribute: a simple label that is displayed when the product has a selected attribute value.
- Rule: a complex label that uses conditions to determine when a label needs to be applied.
- Attribute: list of attributes tha can be used to create labels for. Applicable only if the Type field is set to
Attribute. - Is active: indicates whether the label is active and ready to apply.
- Active from: the start date of displaying the label.
- Active to: the end date of displaying the label.
- Appearance: list of options of how the label should be configured and displayed:
- Product list label: configure and display label only for product listings such as category pages or widgets.
- Product view label: configure and display label only for product view page.
- Same label for list and view: configure and display the same label design for product listings and product view pages.
- Separate labels for list and view: configure and display separate designs for product listings and product view pages.
- Visible in: stores where the label needs to be applied.
- Customer groups: customer groups who are eligible to see labels.
- Sort order - priority order in which labels are applied to products.
Design section
In this section, you can configure the appearance of the labels that will be displayed either in the product list or on the product page (depending on the value of the Appearance field in the General section).
Each type of label has the following group of fields to manage the label design:
- Image: uploads label which will be added to the product image.
- Title: sets title on the label. Variables can be used in this field.
- Description: sets label description. Variables can be used in this field.
- Url: sets URL key of label.
- Placeholder: assign the label to placeholder. Read more at the Placeholders section.
- Template: choose the template for label. Templates have previews which updating automatically while design fields are edited. Read more at the Templates section.
- Style: additional CSS styles that should be applied to the label.
- Reset label: removes current label's design.
The extension allows you to use variables in the labels’ title and description. You can see the available variables in the right column on the label page or in the Variables page.
Rule section
This section contain a conditional block, which allows you to filter products to which labels should be applied. It will appear only for Rule type.
All conditionals should be enclosed in the global mode block. They have four possible global modes of applying, shown in the special header If apply mode of these conditions are validation mode:
Applying modes define, when rule shall be triggered:
- ALL: implies that the rule will be executed only when all conditions are strictly met.
- ANY: implies that the rule will be executed only when one or more (but not all) of conditions are met.
Validation modes define which result can produce each condition to be registered as "met":
- TRUE: implies that the conditions need to be valid.
- FALSE: implies that the conditions need to be invalid.
You can also define multiple nested mode blocks by selecting the Conditions combination option. These modes allow for creating flexible condition sets to satisfy a policy of any complexity.
Once you have selected global mode (or left it as default), press the green (+) button, and select a condition type. There are three categories of available conditions:
- Product
- Product attribute
- Product additional: contains special attributes that can be used for building complex campaigns:
- Created at: checks how many days ago the product was added to the store.
- Updated at: checks how many days ago the product was last changed.
- Percent discount: analyzes which discount was applied to this particular product.
noteOnly discounts that have been applied directly to the products are analyzed. They are created at Marketing -> Catalog Price Rules.
- Price - Final price: is the final price, calculated after the application of all discounts and special price rules, which customers will actually pay.
- Quantity: the quantity of a product which is currently in stock. This is useful when you need to mark the product as sold out.
- Set as new: checks whether the product was set as new (including old products, returned as new arrivals).
After saving the rule, the extension will display the number of products matching the rule on the right side of the block, for example: These conditions apply to 14 product(s).
To update this data, you may need to reindex the Product label index.
Gallery section
This section allows you to add a label for each attribute value if the label Type in the General section is set to Attribute.
The Gallery field will contain a bunch of fieldsets the number of which will be equal to number of options of the selected attribute.
Each fieldset will contain one or two groups of the design fields depends on the value of the Appearance field.
All options are identical to the fields in the Design section.