Report builder
Learn how to modify existing reports or create your customized reports using the Report builder tool.
The Report builder is available for both pre-defined and custom reports. The only difference is that pre-defined reports cannot be completely removed. If a pre-defined report is customized and then deleted, the report will be reset to its initial state. Conversely, custom reports can be permanently removed by pressing the delete button without the ability to restore them.
To create a custom report based on a pre-defined report, open the dropdown menu in the top right corner of the toolbar on the report page and click on the Make a copy link.
Editor
To access the Report builder, open the dropdown menu in the top right corner of the toolbar on the report page and click on the Edit report link.
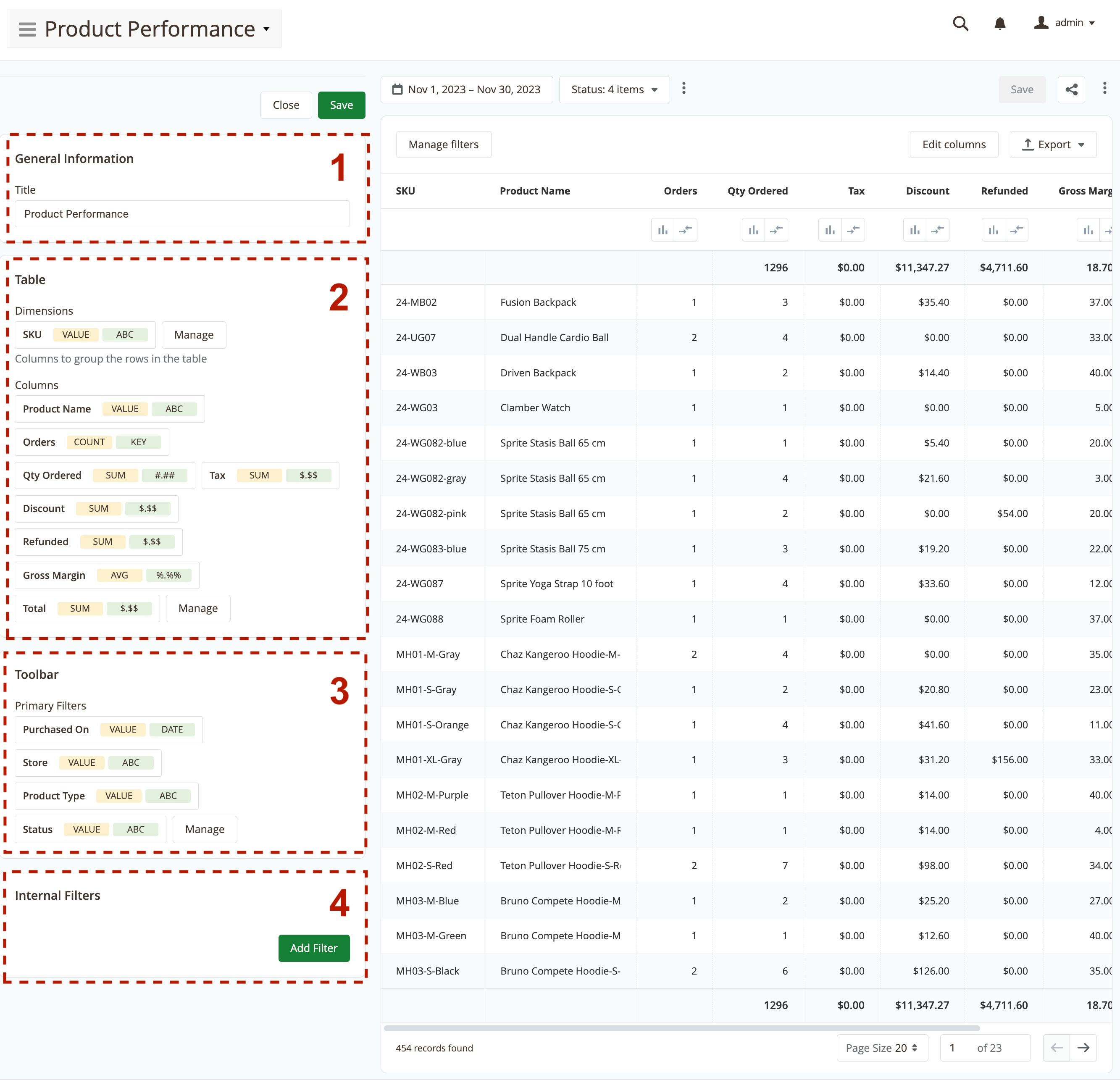
The interface of the Report builder consists of two main sections: the Config section and the Preview section.
The Preview section (on the right) is useful for checking how the report will look before saving it.
The Config section (on the left) is used for configuring the report and is subdivided into four inner sections, each responsible for configuring different parts of the report:
-
General information: set the title of the report, which will appear in the Reports menu.
-
Table: main report configuration. This section determines what will be displayed in the report and how it will be presented. It includes the following settings:
- Dimensions: specify the primary fields of the report using the Columns chooser. Dimensions are the fields by which the data in the report will be grouped. They also define the default sort order of the report. The first field in the dimensions setting defines the base table of the report. If multiple dimensions are selected, the extension will not display duplicated values for dimension columns but will fill the row with empty cells (except the dimension value) and insert values for other columns in the next row.
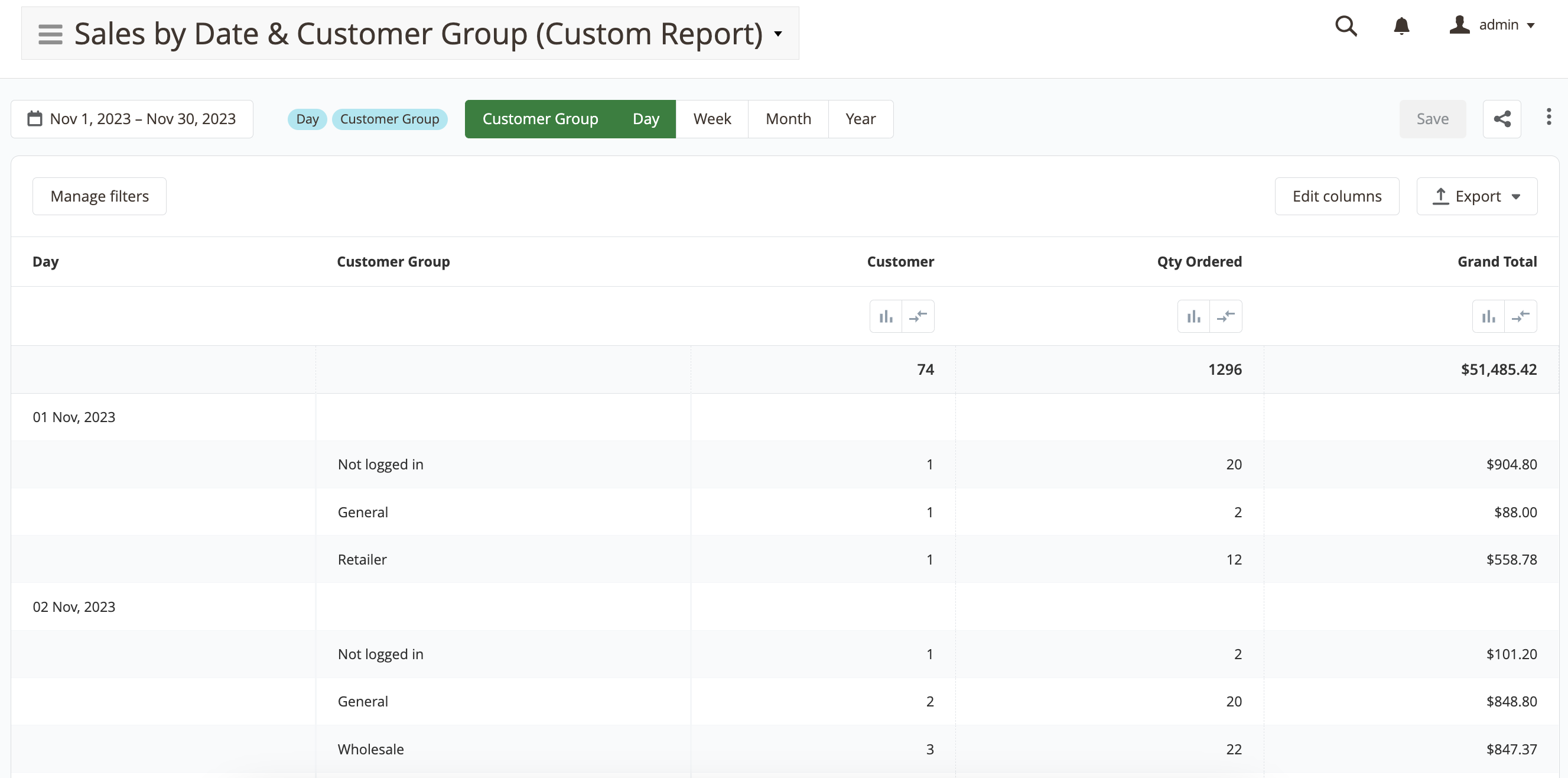
Multidimensional report - Columns: choose the columns to display in the report using the Columns chooser. It is important to pay attention to the tables from which you are choosing columns for each report and for aggregations in those columns. Some tables may have columns with identical names, but the data in those columns will be different, which can affect the overall accuracy of the report.
-
Toolbar: configure which primary filter will be displayed in the toolbar section of the report page.
-
Internal filter: filter the report by adding filters and their corresponding values in this section. Filters added in this section will always be applied to the report, but they will not be visible on the report's page.
Columns chooser
When configuring filters in the Table, Toolbar, or Internal filter sections and clicking on the Manage or Choose filter button, the Columns chooser popup will open.
This popup allows users to manage columns for each section of the Config section in the Report builder.
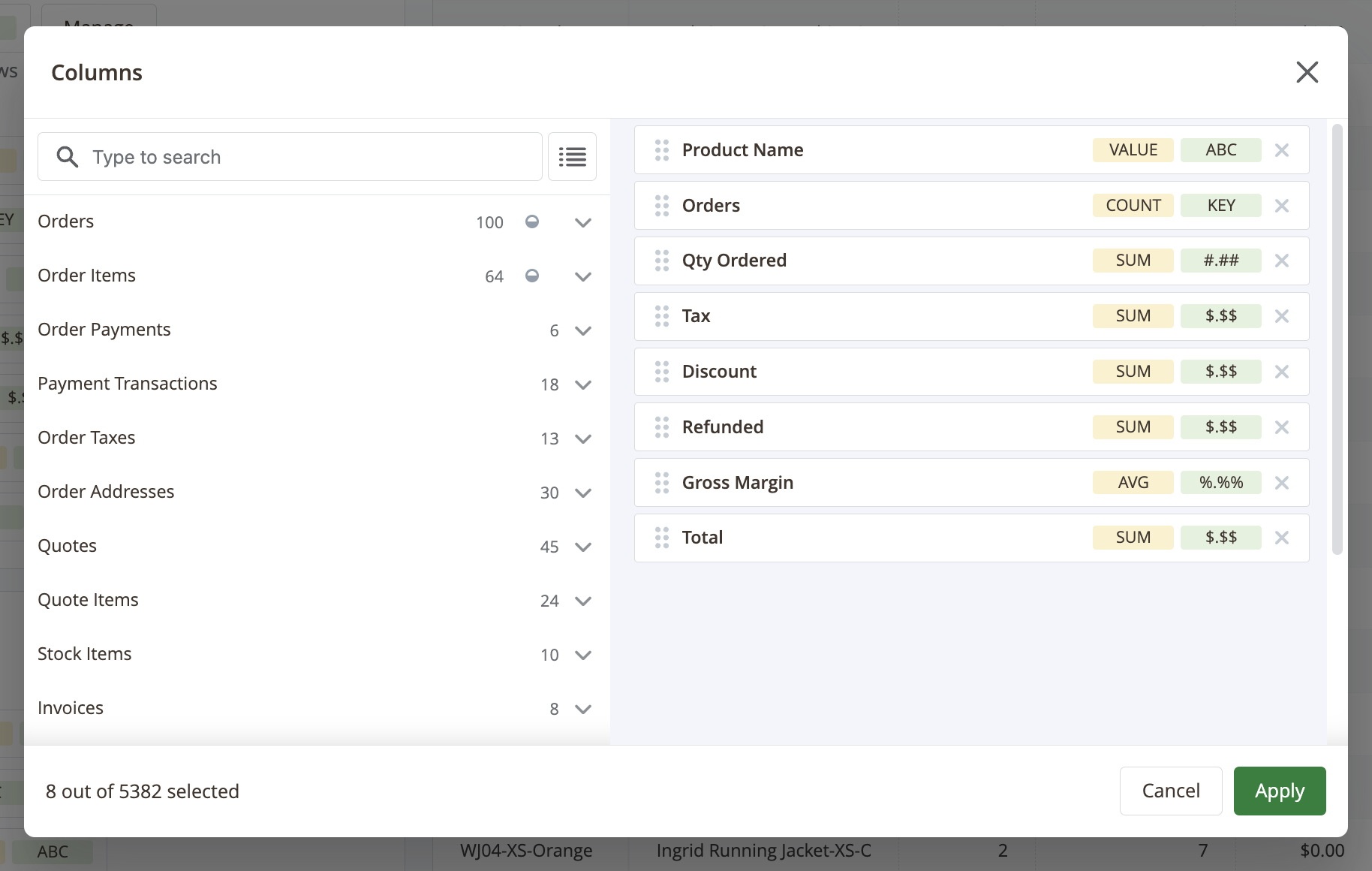
The columns in this popup are organized into groups, which mostly correspond to the tables to which those columns belong. Users can use the search bar to easily find the column they want to add to the report. If the column is not present or cannot be found using the search bar, it is likely that the column is not registered in the extension. In such cases, users can switch the Columns chooser to advanced mode and try to find the column by its name in the database.
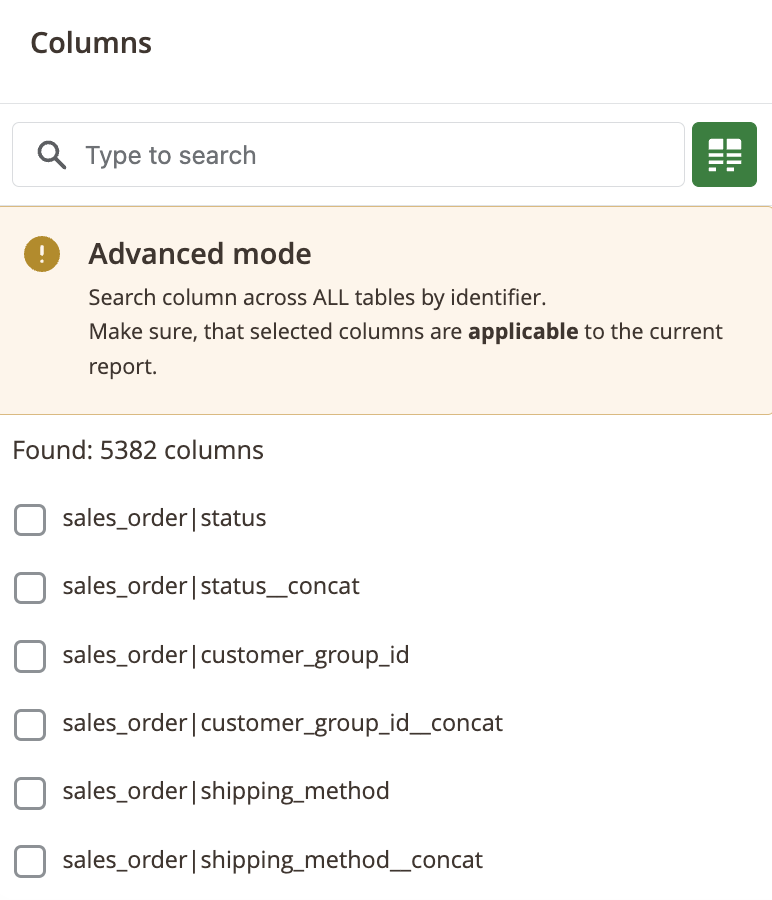
If the column or the entire table to which the column belongs cannot be found, users will need to create configurations for this column using the Config builder provided by our extension.