Configure a global search options
Go to System > Configuration > Mirasvit Extensions > Sphinx Search. You'll see following options:
-
Max number of items in the result - sets maximum number of items in the search result. Set 0 to disable limitation. If you have a large catalog, we suggest to limit the number of search results to 1000.
-
Min relevance value to display - sets minimal relevance of items in the search result. Set 0 to disable limitation. It means if some of the products have less search relevance value than set there, the product will not be displayed.
-
Match Mode - sets search logic for the search queries.
There are following match modes available:
- AND - search will be using AND logic. Search result must be matching all words from the search query.
- OR - search will be using OR logic. Search result must be matching any word from the search query.
-
Enable wildcard search - allows customer to search the product by part of the word. This option slightly reduces the relevance of search and increases the number of search results.
There are 4 options enabled:
-
Enabled (
*word*) - allows to find the product, if the search phrase is contained in the beginning, end or in the middle of the product. Example: if the search query is "phon", search results can be: "telephone", phone, aphon. -
Enabled at end (
word*) - allows to find products, which only start by search phrase. Example: if the search query is "phon", search results can be: "phone" or "phonetic book", but not: "telephone" or iphone. -
Enabled at start (
*word) - allows to find products, which only end by search phrase. Example: if the search query is "phon", search results can be: aphon or typhon, but not: "telephone" or phone. - Disabled - all search results will be displayed exactly as search query. Example: if the search query is "phon", search result can be only for "phon", but not for "phone", "telephone" or a"phon".
-
-
Wildcard Exceptions - the list of words (characters) for which no wildcard rules will be applied.
If wildcard search is enabled, search query 'men shoes', will also return products with "women" word.If we add 'men' to exceptions list, search will return only 'men' results.
-
Replace words in search query - words from the first column will be replaced by word from the second column. Words in first column to be separated by comma.
You have a record 'notebook, computer' => 'laptop'. Search phrases 'asus notebook' and 'asus computer' will be modified to 'asus laptop'. Search will be done by modified phrase.Though the search is performed by the replaced query, the original query, entered into the search box, remains unchanged. - 'Not' words - words which change search sequence to 'NOT' (ex. not, without, exclude). 'Not' words can be useful for search phrases like 'laptops without bluray'. In this case search will return all laptops without word 'blu-ray'.
- Redirect if Single Result - if the search query results only one match, customer will be redirected to the single result automatically.
-
Enable Google search snippets - if option enabled, extension shows Sitelink Search Box on the Google search results page. After option enabling, search box will be shown only after Google reindexing.
Sitelink Search Box on the Google search results page
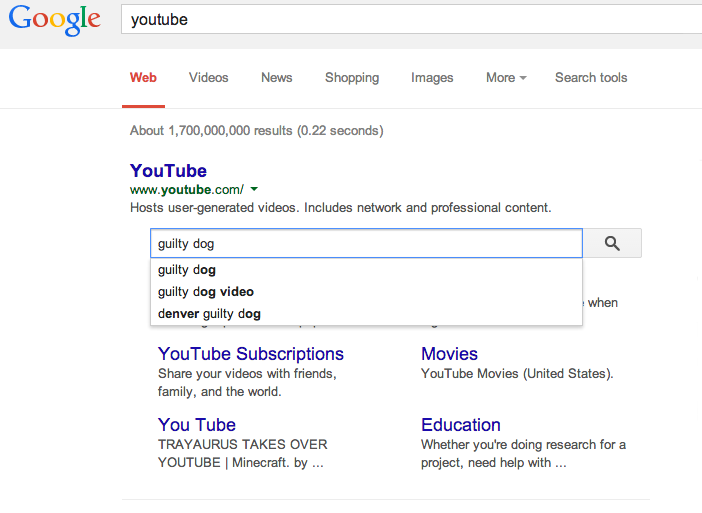
-
Display Related Search Terms - if option enabled, related search terms will be displayed on the search result page.
Example:
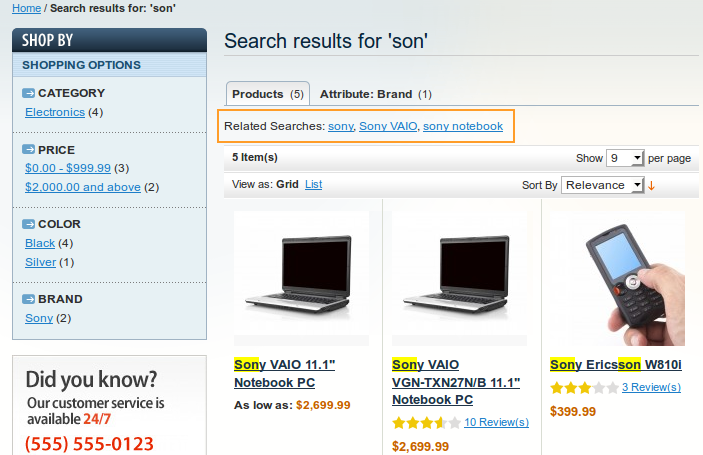
-
Enable search terms highlighting - if option enabled, search query word(s) will be highlighted in the search results.
Example:
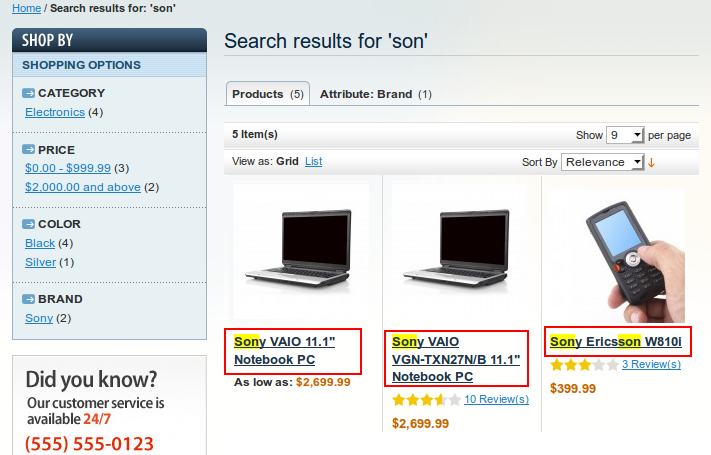
-
"Long Tail" search - allows to receive correct search results for words that contain dashes or any other non-alphabetic symbols. For more information, see "Long Tail" search configuration
-
Display multi-store results - if option enabled, search results will be displayed for each store in the different tabs. To set titles of the stores in the search result tabs, go to Search>Manage Search Indexes, open Product index and set Title for each store view.
Example of the multi-store result tabs:
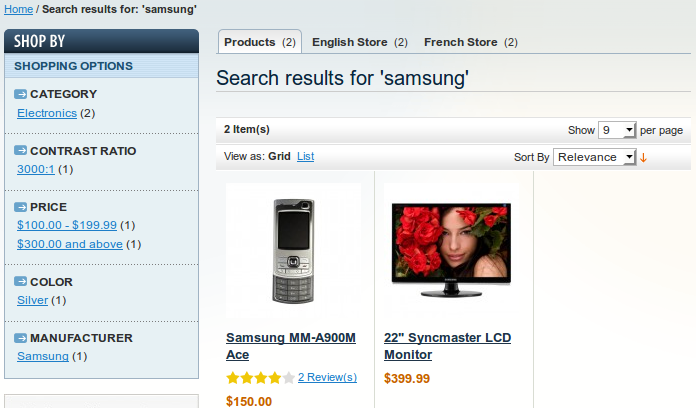
-
Display results for these stores - sets stores, for which search results will be displayed.
- Redirect to the store with results - if the search results of the current store don't contain any product, a customer will be redirected to the search results of the another store view, where the search results exist.
- Enable redirect from 404 to search results - when customer proceeds to an old or wrong store product URL, he usually redirects to "404 Not Found" page. If option enabled, customer will be redirected to the store search results of the broken URL text, instead of "404 Not Found" page.
For example, customer goes to the URL: http://example.com/samsung/s500.html. If the store page doesn't exist, customer will be redirected to the store search results page with search query words: samsung and s500: http://example.com/catalogsearch/result/?q=samsung+s500
Your feedback about this content is important.
Let us know what you think.