Notification Templates
Each Notification should contain a message and a click to follow. They are defined as templates, so different notifications can share the same message.
All templates, defined in your store, are located at Marketing -> Push Notifications -> Templates, in their dedicated grid.
Each row provides you with the following information:
- Icon - a preview of the icon, associated with the message.
- Subject - a subject which notification will use.
- Destination URL - is the link to follow, when the push notification is clicked.
The grid does not provide mass actions, but using Action column, you can edit or delete individual templates. You can also create a new one.
How to Create a New Template
Navigate to Marketing -> Push Notifications -> Templates, and press Add New Template button. You will be brought to the creation page, which breaks into two panels - as shown on the screenshot below.
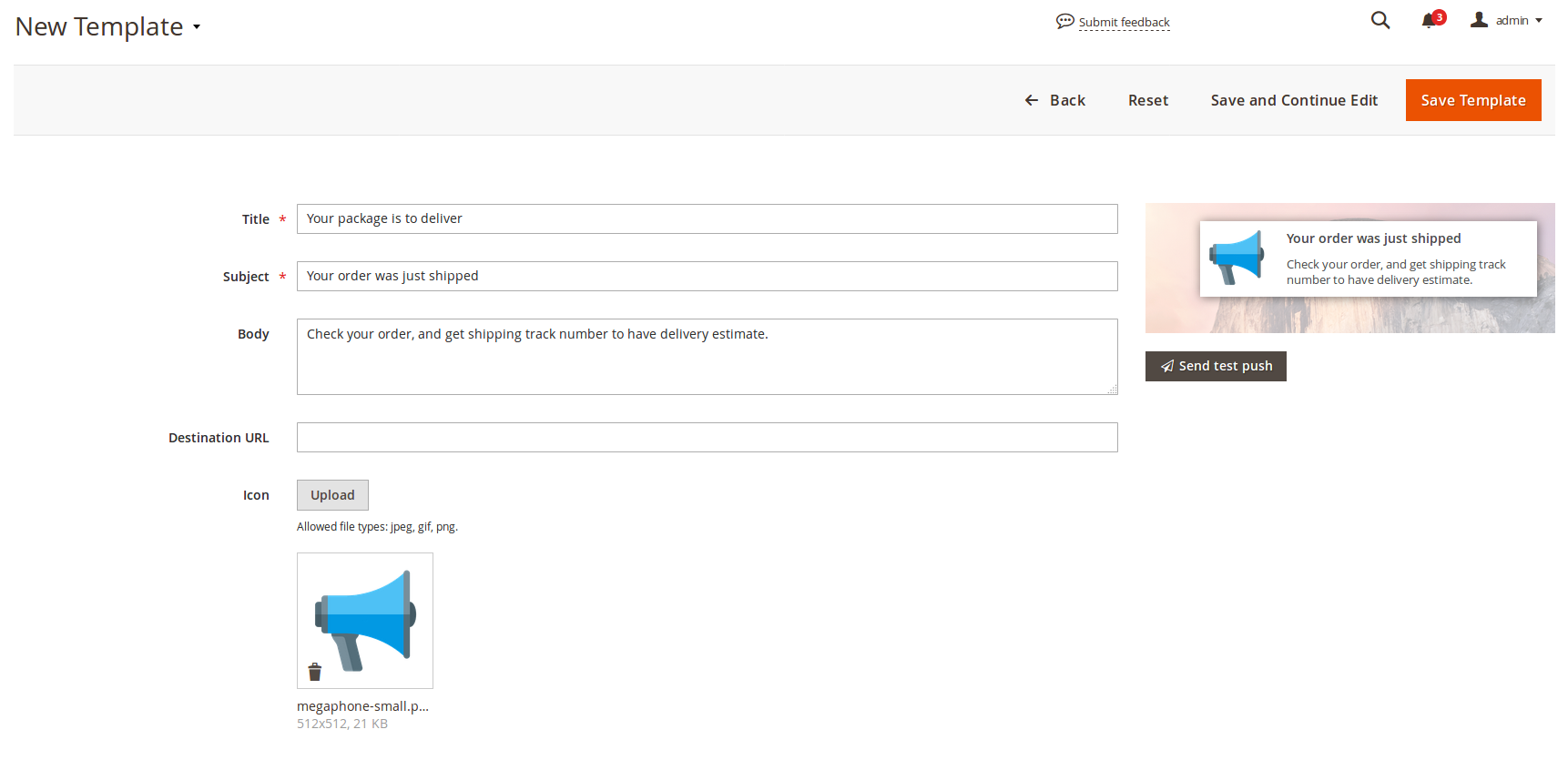
Central pane holds fields for the main template properties:
- Title - a sensical title, which will be displayed at the grid.
- Subject - a subject which notification will use.
-
Body - a short message for the customer or a header of the main article or page. It is limited to 90 characters.
Note
To enhance and personalize your messages, you can use special variables. Here is their shortlist:-
Message Body Variables
[base_url]- base URL of your store.[order_id]- ID of current order. Can be used only on order-related events.[order_number]- Number of current order. Can be used only on order-related events.[order_status]- Status of current order. Possible order statuses can be seen and defined at Stores -> Order Status. Can be used only on order-related events.[quote_id]- current Quote ID. Can be used only in cart and order-related events.[cart_qty]- total quantity of items in Cart. Can be used only in cart and order-related events.[customer_id]- ID of current customer. Can be used only, when customer shall be registered.[customer_email]- Email of current customer. Can be used only, when customer shall be registered.[customer_firstname]- First name of current customer. Can be used only, when customer shall be registered.[customer_lastname]- Last name of current customer. Can be used only, when customer shall be registered.-
[customer_name]- Full name of current customer. Can be used only, when customer shall be registered.Refer to Message Body Variables section for explaining how these variables work.
-
Destination URL - URL, which will be used on notification click.
Note
This field allows using special variables since some links can depend on the particular event - for example, customer signing, order placing, or product reviewing. Here is their shortlist:-
Destination URL Variables
[base_url]- Base URL of your store.[order_id]- Order identifier.[customer_id]- Customer identifier.-
[product_id]- Product identifier.
Right pane contains possible render of a push notification, and a button Send test push, which allows you to test newly created notification.