Managing Posts
All blog posts (articles) are located at Content -> Blog MX -> All Posts section in grid, which provides the following information:
- ID - ID of blog post.
- Title - Title of the post.
- Status - Current Status. Read below about blog statuses.
- Author - Author of blog post.
- Published On - Date, on which post had received status Published and appeared on frontend.
- Action - Action, which should be done. There's two possible actions:
- Edit - opens edit page for this post.
- Delete - removes this blog post.
Use Filters pane for posts filtering, and Columns - to add or remove columns from grid display.
Creating New Blog Post
To create a new Blog Post go to Content -> Blog MX -> All Posts and press Add Post button. You will see blog article edit page, which is divided into two sections: Publish and Main Workspace.
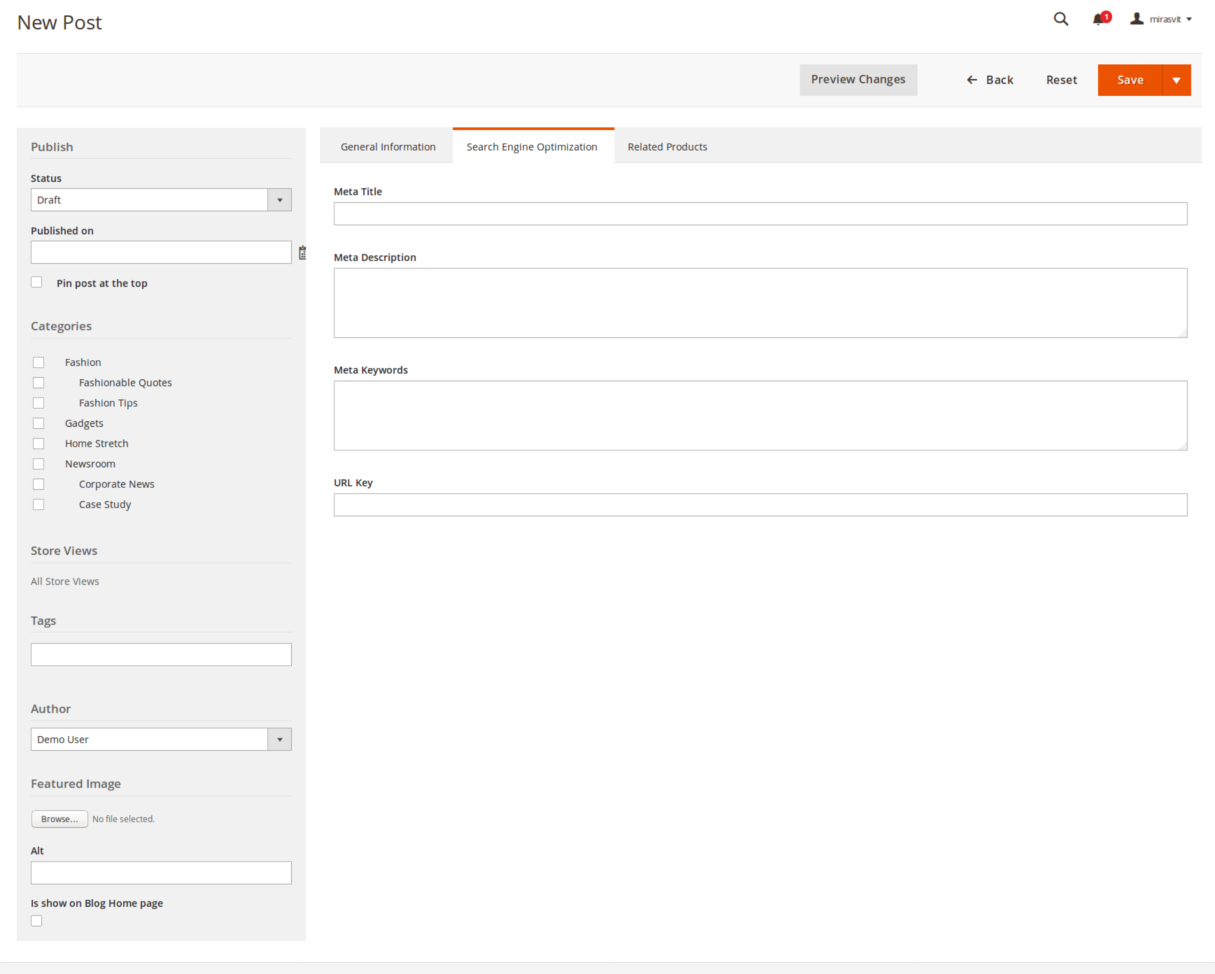
Publish section
This section acts as a sidebar, and contains base display options for this particular article:
- Status - current status of post. Possible values are:
- Draft - default status. It defines status in-work, and such articles won't be displayed on frontend.
- Pending Review - status of finished blog, but required for approval. For now it is merely a convenience value for filtering articles, ready for publishing.
- Published - articles with this status will be shown on frontend after saving.
- Published on - date, which should be displayed on article page as creation date. It defaults to date of actual creation of blog, but can be set manually.
- Pin post at the top - marks this post as important, and displays it at the top of category or contents page regardless of publishing date.
- Categories - allows to assign post to one or more categories. Read more about categories here.
- Store Views - currently our extension does not allow to set store-dependent visibility, so here All Store Views is always shown.
- Tags - tags, that should be associated with this article, and used for quick navigation.
Note
New tags are created on-the-fly, as you create them once - they will be available for all subsequent blog posts. - Author - defines author of this blog post. Can be any of registered backend users.
- Featured Image - defines image, that will be placed on the top of article, and on blog preview on category or main page.
- Alt - alternative text, which should be shown, if Featured Image for some reason is unavailable.
- Is show on Blog Home page - defines, whether this post should be shown only on main Blog MX main page.
Main workspace section
This section contains edit workspace, which you can use to create blog. In turn, it also breaks into three tabs.
General Information tab is default one, where you actually work, and contains the following areas:
- Title - title of your blog post.
- Editor Workspace - can be either plain or Rich HTML (use Show/Hide Editor button to switch), and here you can put contents of your post.
- Excerpt - short summary of your post, which will be shown with Featured Image (if defined) on category or main page.
Search Engine Optimization tab contains metadata, which will be included to the generated page and used by web search crawlers. It contains the following fields:
- Meta Title - title of the page (if not set, then will be equal to the respective field from previous tab).
- Meta Description - description of this page (typically there should be short summary, like in Excerpt field).
- Meta Keywords - keywords, that should be associated with this blog.
- URL Key - generated automatically from title, but can be overridden. Can contain only latin letters and '-' sign.
Related Products actually is not a tab, but a selection widget, that can associate with blog post a set of recommended products. It is a simple, yet powerful promotional tool.
After you had completed with post contents, you can Preview Changes. This button, located at the top buttons pane, allows to see post as it will be displayed - without actual publishing.
To save blog post, just push Save button.