Content settings (CSV/TXT)
If you select a CSV or TXT file type at the tab Content settings, you can create/edit attribute schema for your feed.
When you use pre-installed templates, make sure that the attributes in the template match your store’s attributes. If an attribute from the template does not exist in your store, assign the correct product attribute or define a pattern for that field.
Content settings
Before creating the attribute scheme, you need to fill in the required file settings:
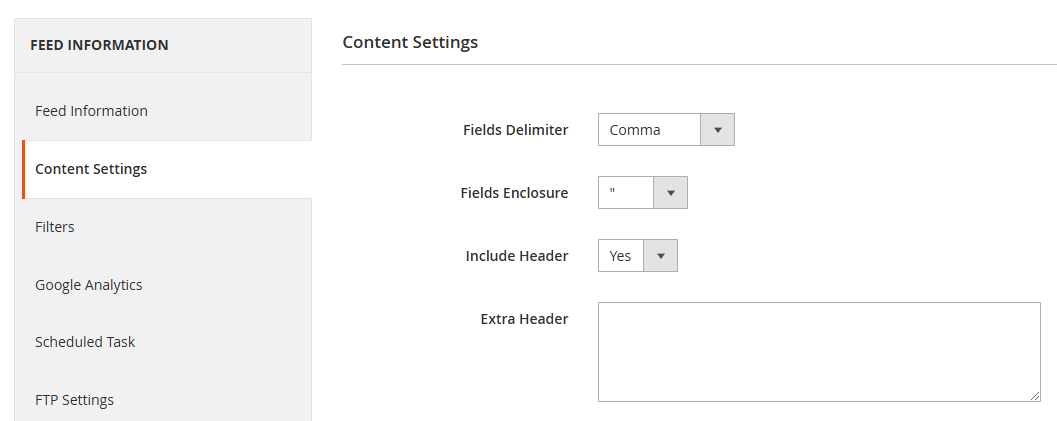
-
Fields delimiter: defines the character used to separate data into columns in your feed file. Supported delimiters include:
- Comma
, - Tab
\ - Colon
: - Space
' ' - Vertical pipe
| - Semi-colon
;
- Comma
-
Fields enclosure: defines whether data values in the feed file should be enclosed in quotes. Available options:
- Single quote
' - Double quote
" - None (no enclosure)
- Single quote
-
Include columns header: set to "Yes" to add a header row with attribute names as the first line of your feed file.
-
Extra header: set to "Yes" to include an additional header row at the top of the feed file. This row will always be placed above the attribute names or column headers.
These settings help structure your feed correctly for seamless integration with external platforms.
Field mapping

The Field mapping section allows you to define how data is structured in your feed. Each row in the mapping table represents a column in your feed file. You can:
- Add or remove rows
- Change the order of columns
- Set the output type
Adding a column to your CSV feed
To add a new column, create a row and configure the following parameters:
- Column name: the name of the column header in the feed file.
- Value type: defines the source of the data:
- Pattern: allows you to enter a static value or use patterns like those from the XML template, like
{{ product.sku }} - Attribute: lets you select any store attribute from a dropdown list.
- Parent product: used to export configurable products. If selected, simple associated products inherit the attribute. Recommended for Configurable and Bundle products with fields like Product URL or Grouped ID.
- Pattern: allows you to enter a static value or use patterns like those from the XML template, like
- Value: defines the output for the column by selecting an attribute or using a pattern.
Advanced modifications
To modify the Value output, click the cogwheel icon in the desired column and use the Add modifier button. A list of available modifiers will appear.
For more details on modifiers, visit list of modifiers.
The Add validator button allows you to apply validation rules to your feed data to ensure that the information follows specific requirements before it’s processed.
When you click the button, you can choose from the following validation options:
- Recommended: this validation type suggests that the value should meet certain criteria, but it’s not mandatory.
- Required: this validation type ensures that the value is absolutely necessary and must meet the criteria for the feed to be generated. The feed will not be processed if the required validation is not met.