How to process RMA
RMA edit page has the following layout:
On top of RMA edit page Action ribbon is located, which allows the following functions:
- To apply changes the agent should press the button Save.
- To apply changes and send a message to the customer, the agent should press the button Save and send message.
- To print the RMA press Print button.
- If the RMA has items with the resolution Exchange, the agent can create an exchange order by pressing the button Create exchange order.
- If the RMA has items with the resolution Exchange and customer wants to exchange product for an identical one, the agent can create a replacement order by pressing the button Create replacement order.
- If the RMA has items with resolution Refund, the agent can create a credit memo by pressing the button Create credit memo.
Below this ribbon several sections are resided, each with its own purpose.
General information
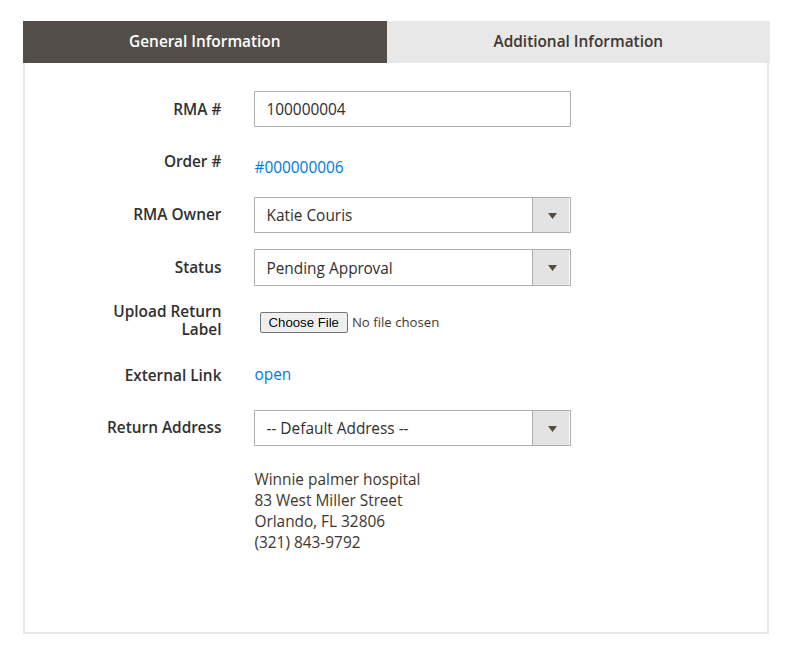
- RMA#: RMA ID
- Order#: order ID
- Customer: customer's name
- RMA owner: an agent of the store who works with the RMA.
- Status: status of the RMA.
- Upload return label: agent can upload a return label (image or PDF). If the RMA has a return label, the customer will be able to print it via their account.
- External link: agent can open the current RMA request page on the frontend.
- Return address: return address of the RMA. See Return addresses.
Additional information
The section contains set of custom fields. For more detailed information about custom fields see Custom fields section of our documentation.
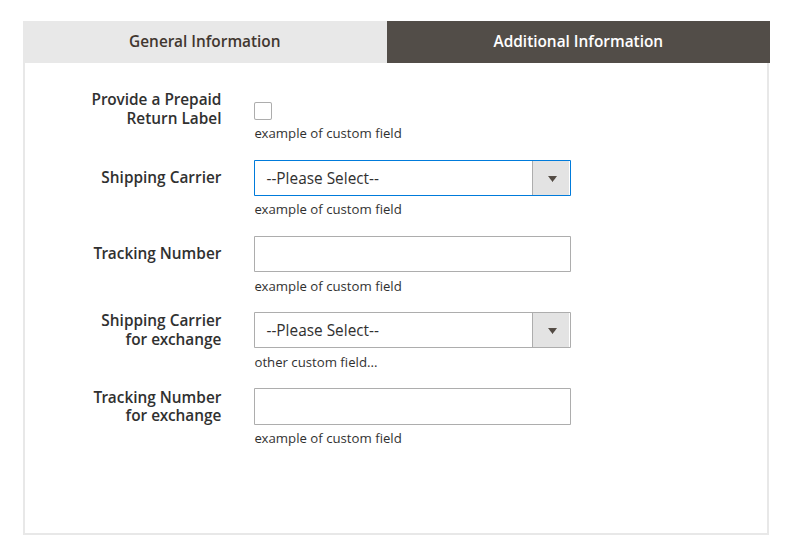
Items
The section contains a list of the RMA's items, and can differ depending on RMA type. Regular RMA contain full product information - e. q. Name, SKU, Price and thumbnail Image, while Offline contains only Name.
- Items section for Regular RMA

- Items section for Offline RMA

The rest fields of Items section are the same for both types:
- Qty to return: quantity of the RMA's item.
- Reason to return: reason why the customer would like to return the item. You can create your own Reason to return.
- Item condition: item's condition. You can create your own Condition.
- Resolution: resolution for the item. You can create your own Resolution.
To add new items to the RMA, click the link Show all order items and change the Qty of the necessary items.
Contact information
This section contains information regarding RMA's customer.
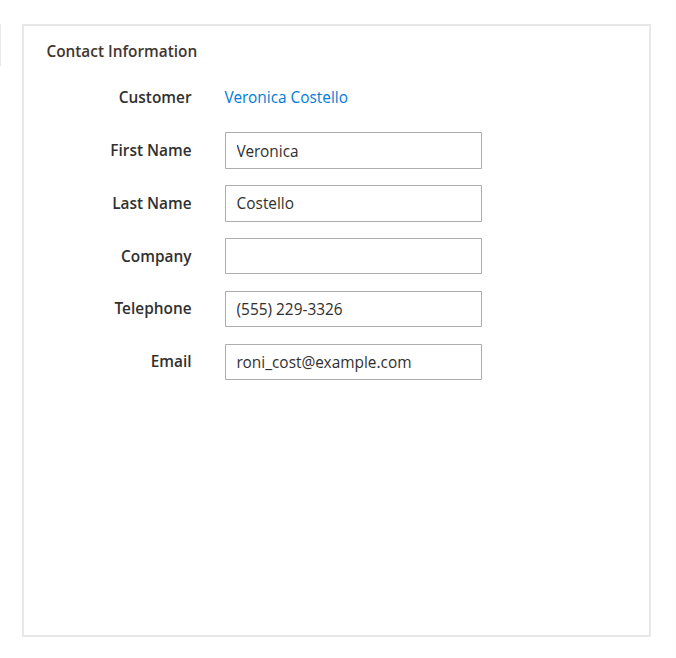
- Customer: link to customer in admin panel.
- First name: customer first name.
- Last name: customer last name.
- Company: customer company.
- Telephone: customer telephone.
- Email: customer email.
RMA history
This section contains a list of all RMA messages (status changes, replies of customer or agent).
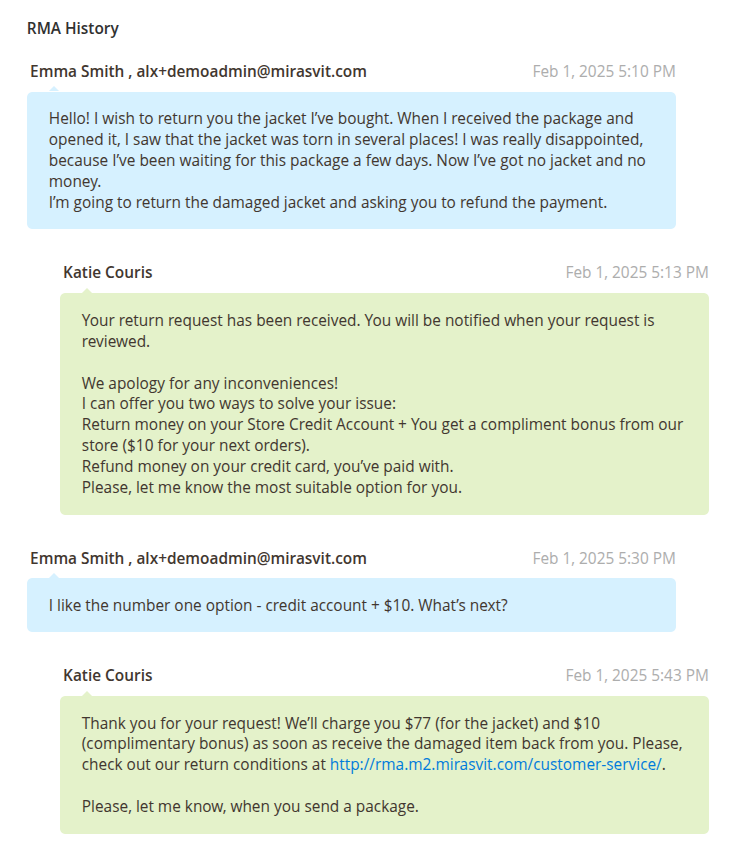
Internal notes are marked with red background, staff answers with green.
Add message
This section allows store agent to send a message to the customer or add an internal note to the RMA.
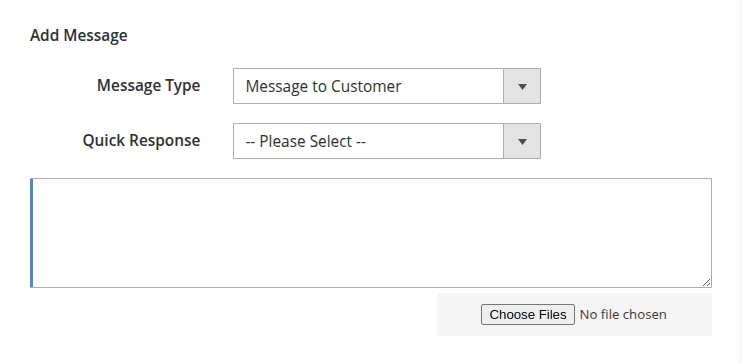
- Message Type: allows you to send one of these message types:
- Message to Customer: reply will be sent to the customer. Default message type.
- Internal Note: internal RMA message. Only agents will be able to see it. Customer will not see it and will not receive it by email.
- Insert Quick Response: allows to you select a predefined answer into the reply field. For more information about quick responses, go to Quick responses section of our documenation.