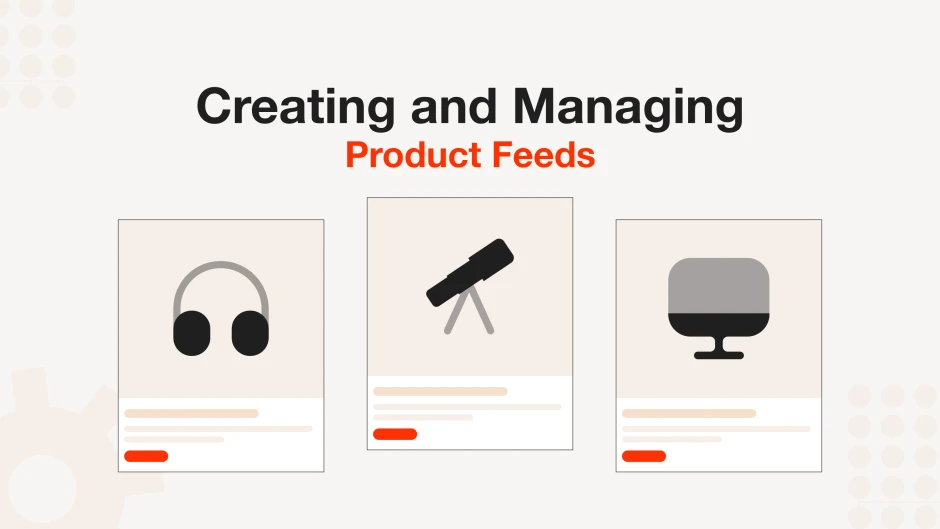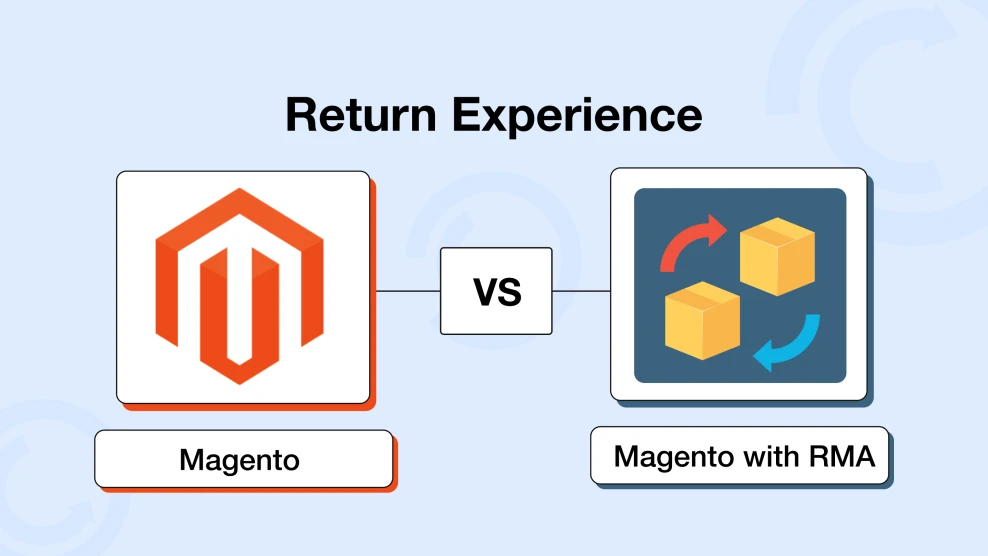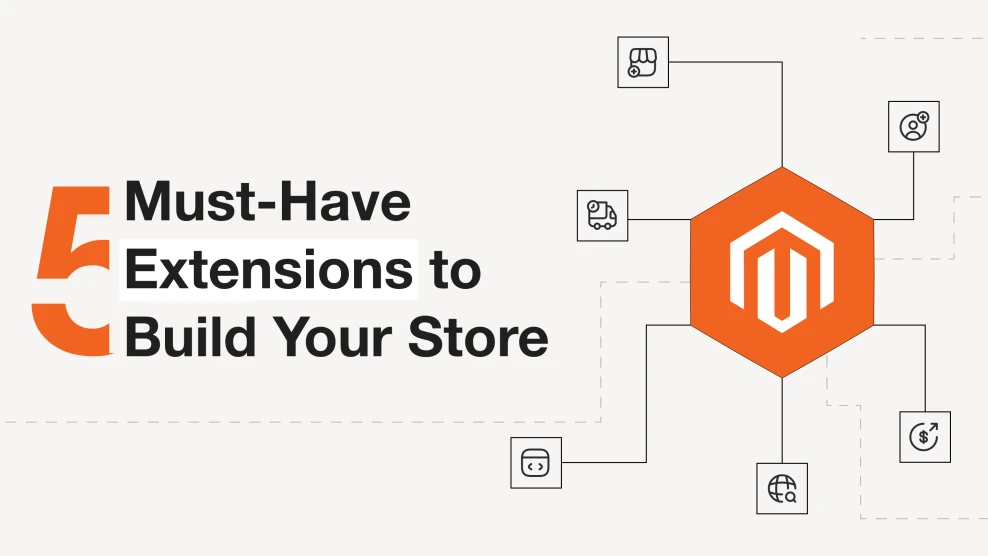Create Manual Google Shopping Feed XML: Step-by-Step for Magento
-
 Andriy Kovalenko
Andriy Kovalenko
- How to & Tutorials
- Nov 26, 2024
- 12 min read
You've taken the first step by launching your online business on Magento. You have amazing items that you want to showcase to as many potential customers as possible. But how can you achieve that?
One of the most effective ways is to list them on a marketplace. However, to do this, you'll need a special file containing details about your inventory, tailored to meet the requirements of the chosen platform.
In this article, we'll walk you through the process of creating a data feed using Google Shopping as an example, explain how to use it effectively, and share tips on keeping it up-to-date to boost your conversions.
Table of Contents
- What Is a Google Data Product Feed and What Does It Do
- Feed Content and Supported Formats
- Approaches to Creating and Managing Feeds
- Guide to Creating a Magento Google Shopping Feed Using the Advanced Product Feeds Module
- Step 1: Use a Pre-Built Template
- Step 2: Fill in Feed Information
- Step 3: Configure Content Settings
- Step 4: Apply Filters
- Additional Options to Improve Your Feed
- Integrate Google Analytics
- Set Up Feed Upload via FTP/SFTP
- Create Email Notifications
- Schedule Feed Generation
- Enable Sales Analytics Reports
- Conclusion
What Is a Google Data Product Feed and What Does It Do
Before diving into the process of creating a product feed, let's clarify its purpose and how it connects your store to a marketplace.
The success of any e-commerce business depends on sales, which are driven by website traffic. Unfortunately, not every visitor converts into a buyer. According to Oberlo.com, the average online sales conversion rate in 2023-2024 is around 3%.
To increase your business profits, you need to attract as many potential customers as possible. This requires making your store visible, appearing in search results, and being listed on various marketplaces.
Over 200 active marketplaces exist in the USA, Europe, and worldwide. These platforms have a key advantage—they already attract a targeted audience actively searching for products. Being present on such platforms is a strategic move for any online store.
How does it work? As a business owner, you sign an agreement with a marketplace and share information about your inventory and prices. Potential customers visit the marketplace, discover your offering, and are automatically redirected to your store to complete their purchase.
A feed file is the tool that facilitates this exchange of information. It's one of the simplest and most accessible solutions, requiring no advanced skills or tools.
While this article focuses on this straightforward option, it's worth noting that it's not the only one. For instance, APIs can address some limitations of feed files, such as the need to process the entire feed or the inability to update changes in real time.
Most popular marketplaces work well with feed files and often support multiple methods for receiving product data. This flexibility allows online stores to use one tool across different platforms.
Feed Content and Supported Formats
Simply put, a product feed is a file that lists your inventory along with its attributes, such as price, specifications, and quantity. Each marketplace has specific requirements for how the feed should be structured and what information it must include.
Using Google Shopping as an example, attributes are divided into:
- Required: Title, Description, URL, Price, etc.
- Optional: Sale Price, Installment, Size system, Product dimensions, etc.
Required attributes ensure your products are displayed on the marketplace, while optional attributes provide additional information to help customers make informed purchasing decisions.
Additionally, certain attributes may be classified as required or optional depending on the country or product type. These specifics are usually detailed in marketplace documentation.
The format of a product feed can vary. It could be a simple text file with comma-separated values, an XML file, or an Excel document.
Google Shopping uses XML files, where part of the information (tags) is system-specific. These tags help the system properly process and read your product data.
For example, an XML file might look like this:
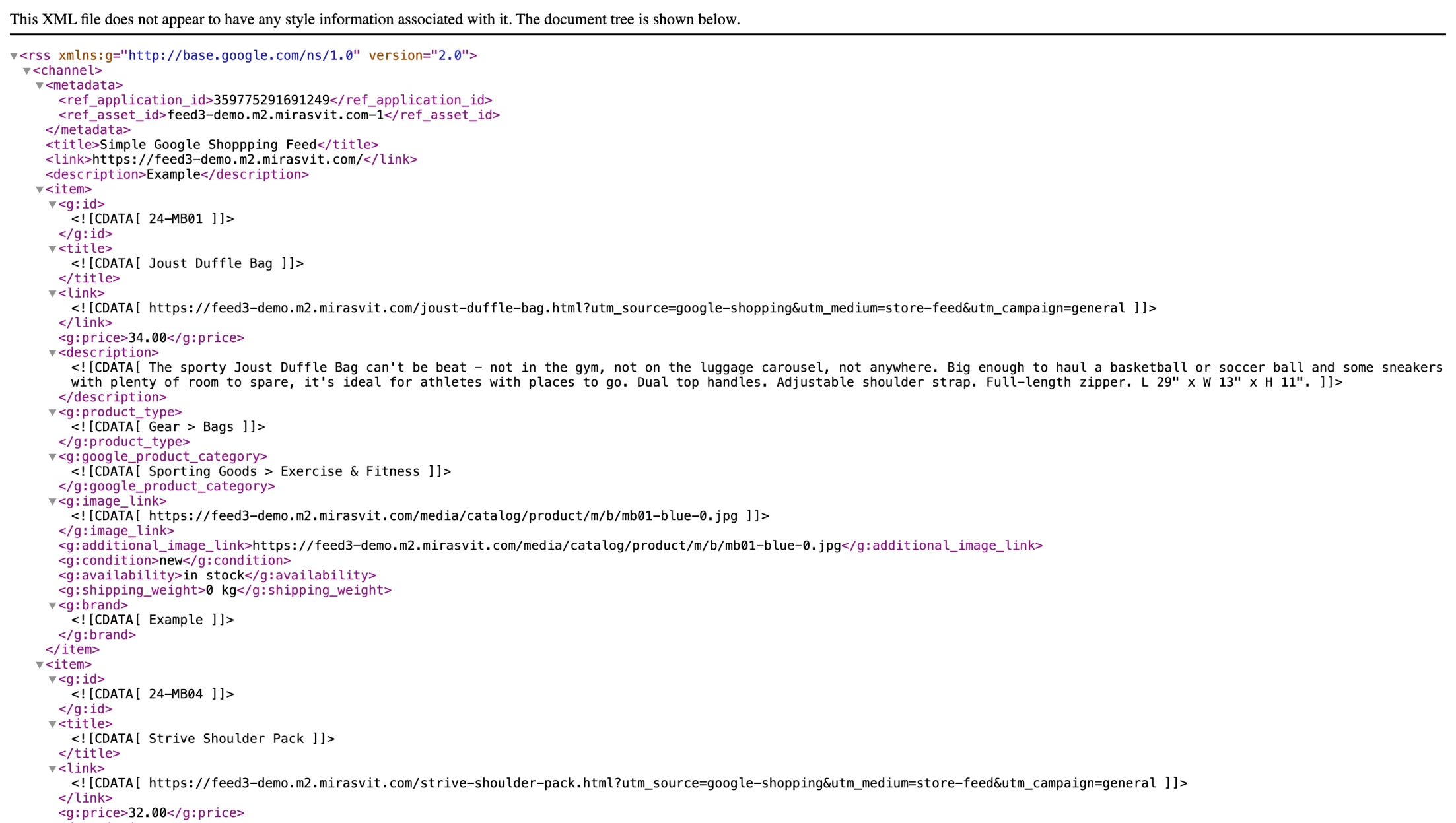
Tags are shown in color, while product data is displayed in black. The tag is used to mark sections of the document, so the XML parser interprets them as character data instead of markup.
In a TXT file, each product appears on a single line, with attributes separated by spaces or other delimiters. In a CSV format, the feed resembles a table that can be opened in Excel, with rows representing products and columns listing their attributes.
You can find a detailed description of these and other feed formats, including examples and differences, in this article.
Approaches to Creating and Managing Feeds
The default functionality of Magento Open Source doesn't include options for creating or maintaining product feeds. However, you have two alternative approaches: manual creation or automation tools. Let's examine the pros and cons of each.
Manual Creation
This is a virtually cost-free method, excluding the value of the time you invest. To create a feed, you can use any text editor, Excel, or Google Sheets. You can start with a sample feed provided by the marketplace or create a custom file based on the platform's requirements.
However, this approach comes with several significant challenges:
- High Workload: Compiling all the necessary data into a file isn't too difficult if you have a small inventory. However, this method becomes impractical if you manage hundreds or thousands of items. Otherwise, you might spend months just populating the feed.
- Human Error: Even with careful attention, manual input can lead to mistakes—typos in names, incorrect item IDs, or incomplete descriptions. As a result, some of your items might fail to appear on the marketplace
- Complicated Product Data Feed Management: You've manually created a file and uploaded it to the marketplace, but the situation in your store is constantly changing: some items sell out, new ones are added, prices are adjusted, or new color options become available. All these changes must be updated in the feed to keep it accurate and up-to-date.
Using Automation Tools
The second option is to use product data feed software. The cost of such tools typically ranges up to a few hundred dollars. Many tools are available for Magento, but we'll focus on one we know and trust.
The demand for automated feed generation has always been a priority for our clients, who have frequently requested such a solution. To address this, we developed our Product Feeds extension, first for Magento and later adapted for Magento 2.
Initially, it was a basic tool with limited functionality. It allowed users to generate CSV, XML, and TXT files and upload them to marketplaces via FTP. The extension included filters, pre-built templates, and a minimal set of configuration options.
Subsequent improvements were driven by feedback from our customers. They reached out to our support team with marketplace requirements, shared their challenges when managing feeds manually, and provided suggestions for new features. Our developers took this input into account, continually enhancing the extension.
Today, the module offers a wide range of features indispensable for working with product feeds:
- Pre-built templates (over 80)
- Content Editor
- Filters
- Category Mapping
- Dynamic Variables
- Dynamic Attributes
- Reports
- Google Analytics integration
- Feed uploads via SFTP/FTP
- Automated feed generation and uploads
- Email notifications
- Generation history
The extension handles all the tasks required to create, update, and manage a feed, enabling you to start selling on marketplaces easily.
If configured correctly, the tool will automatically apply updates to your feed, such as adding new items, adjusting stock levels, updating prices, and syncing changes with the marketplace. It will also gather analytics for you. You can focus on more strategic business priorities by automating these routine tasks.
Guide to Creating a Magento Google Shopping Feed Using the Advanced Product Feeds Module
As we mentioned earlier, a solid strategy for increasing sales involves attracting new customers to your website. It makes sense to start with a marketplace offering the greatest benefits.
We'll use Google Shopping as an example, as it's one of the most popular tools for product promotion. Many of our clients use it, and it comes with several advantages:
- Google can display your items in search results for relevant queries, leveraging its vast audience.
- Many documentation and examples are available in Google's support resources and third-party blogs.
- The registration process is simple, and feed creation rules are easy to understand.
Before creating your feed, you need to complete a few preparatory steps:
- Register with Google Merchant Center (GMC) and verify and claim your website.
- Install a feed-generation extension in your Magento store—our example uses Advanced Product Feed by Mirasvit.
- Review the marketplace's requirements for feed files and check out example feeds.
Once these steps are completed, you can start creating your feed.
Step 1: Use a Pre-Built Template
The extension includes a pre-configured template for Google Shopping, so you don't need to create it from scratch. Simply browse the list and select the template you prefer.
To get started, go to the Feeds section and create a new feed by navigating to: Catalog > Advanced Product Feed > Feeds > Add Feed button.
When you open the feed, many fields will already have predefined values or helpful hints, making it easy to proceed step by step.
You'll need to:
- Fill in general feed details.
- Configure the content (specify which data will be included in the feed).
- Select the group of items to be exported.
Advanced users can also create a custom feed without relying on pre-built templates.
Step 2: Fill in Feed Information
In the Feed Information tab, give your feed a name, such as "google-shopping." Ensure the file type is set to XML, which is the default.
If your store has multiple storefronts, select the appropriate one. In this example, we're working with a single storefront, so we'll leave the default selection and enable the feed.
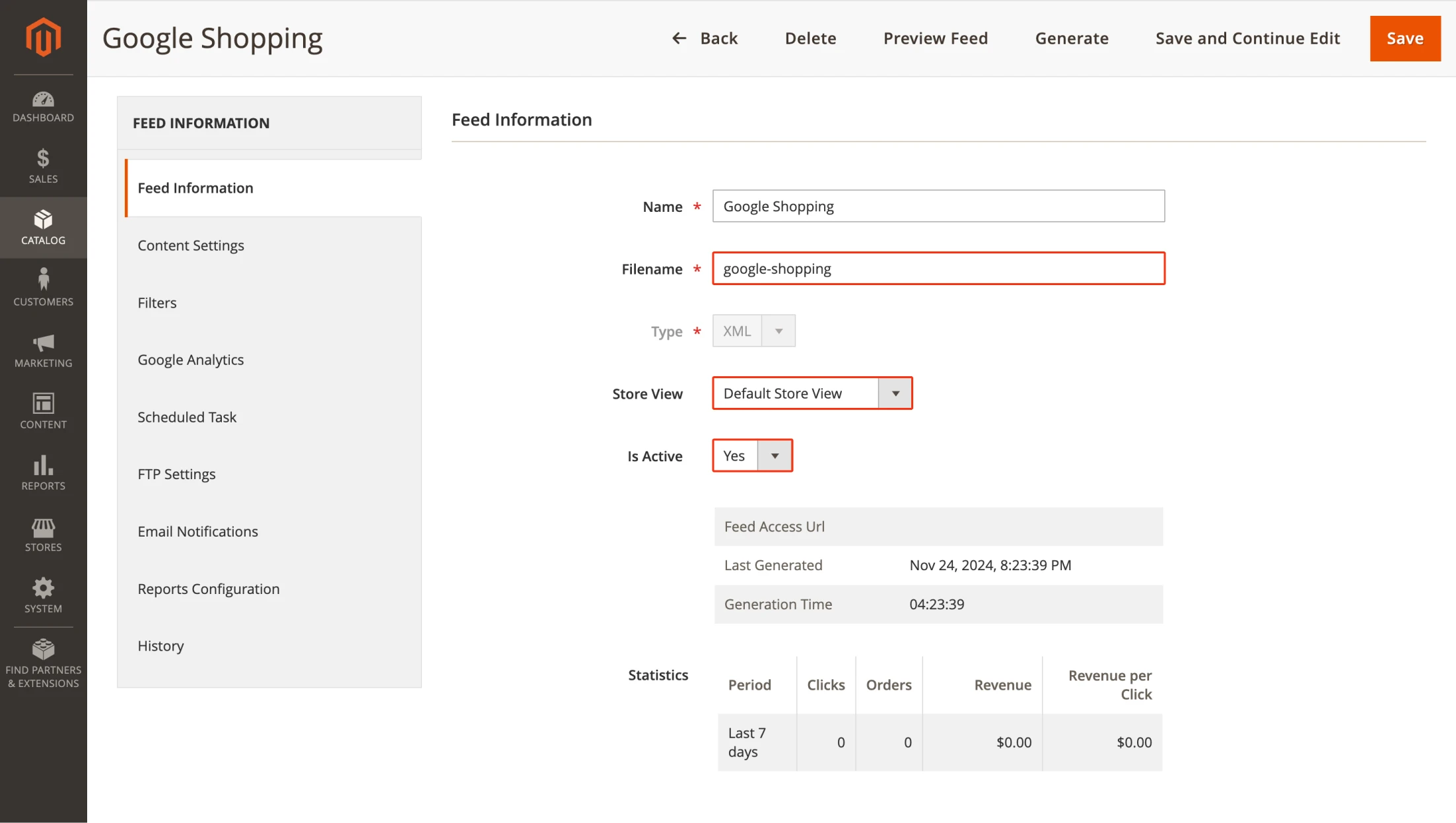
At the end of this step, click the Save and Continue Edit button.
Step 3: Configure Content Settings
In the default template, some variables and tags are not pre-configured, so you'll need to set them manually. Start with "google_product_category."
Google's category taxonomy may differ from the categories used in your store. To ensure proper placement of your items, you'll need to map your store's categories to Google's categories. You can learn more about Category Mapping.
To create category mapping, navigate to Catalog > Advanced Product Feeds > Category Mapping. Add your categories by selecting the corresponding Google categories in the right column that match your store's categories on the left.
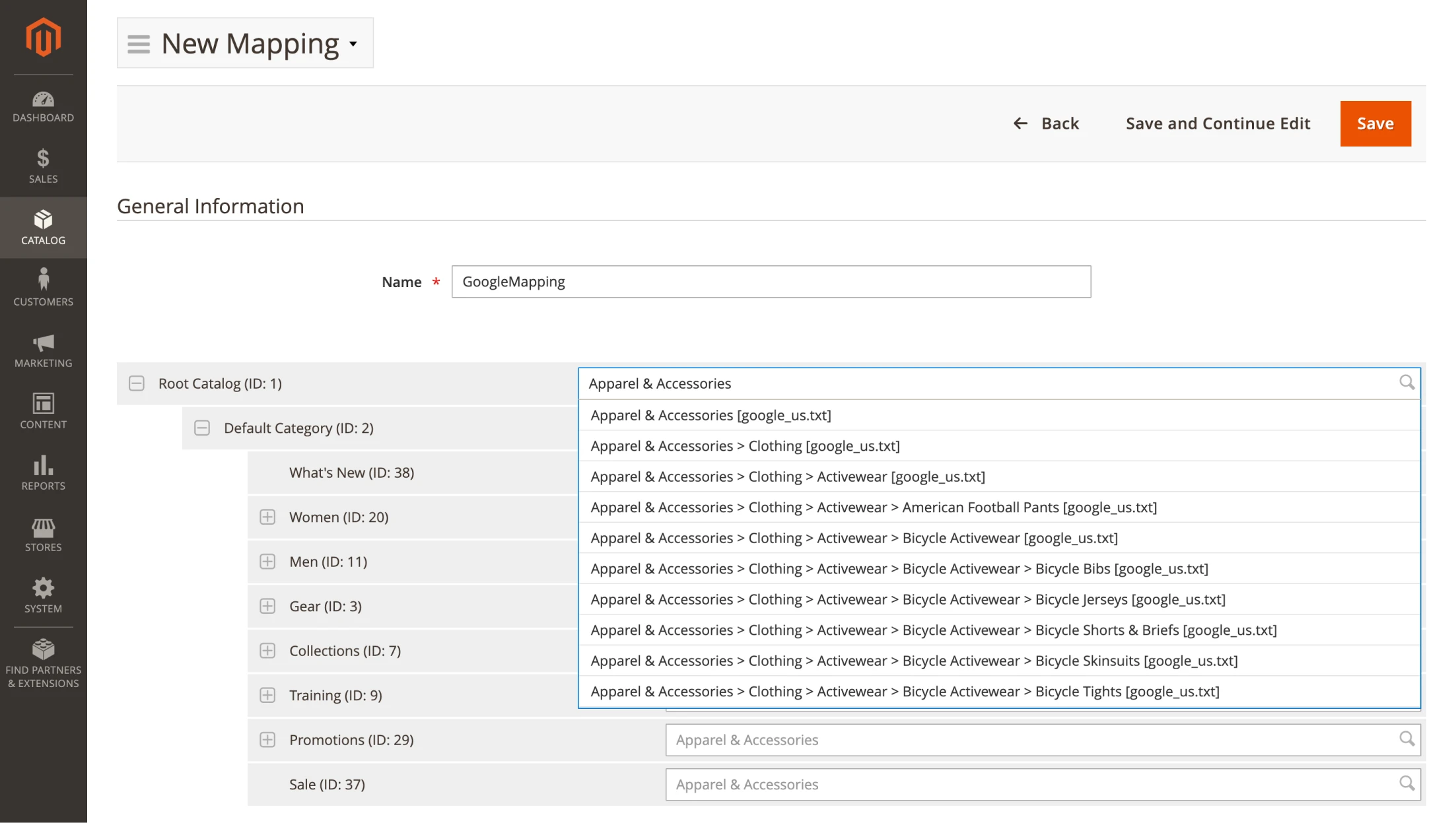
The result should look something like this:
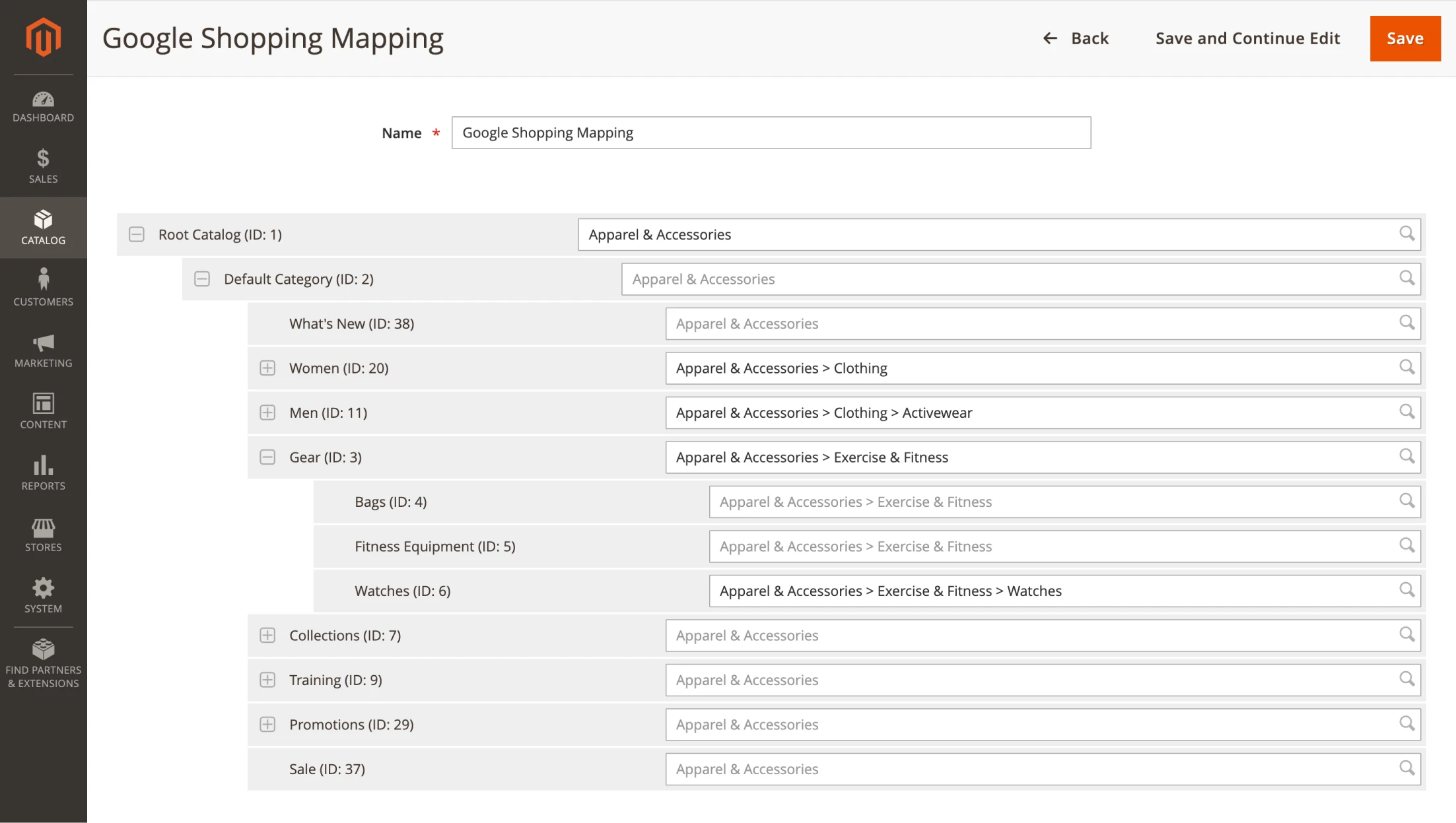
Once the mapping is complete, save it and return to the Content Settings tab. Next, add a variable to reference the mapping in your feed file:
Place your cursor within the section and insert the Category Mapping attribute.
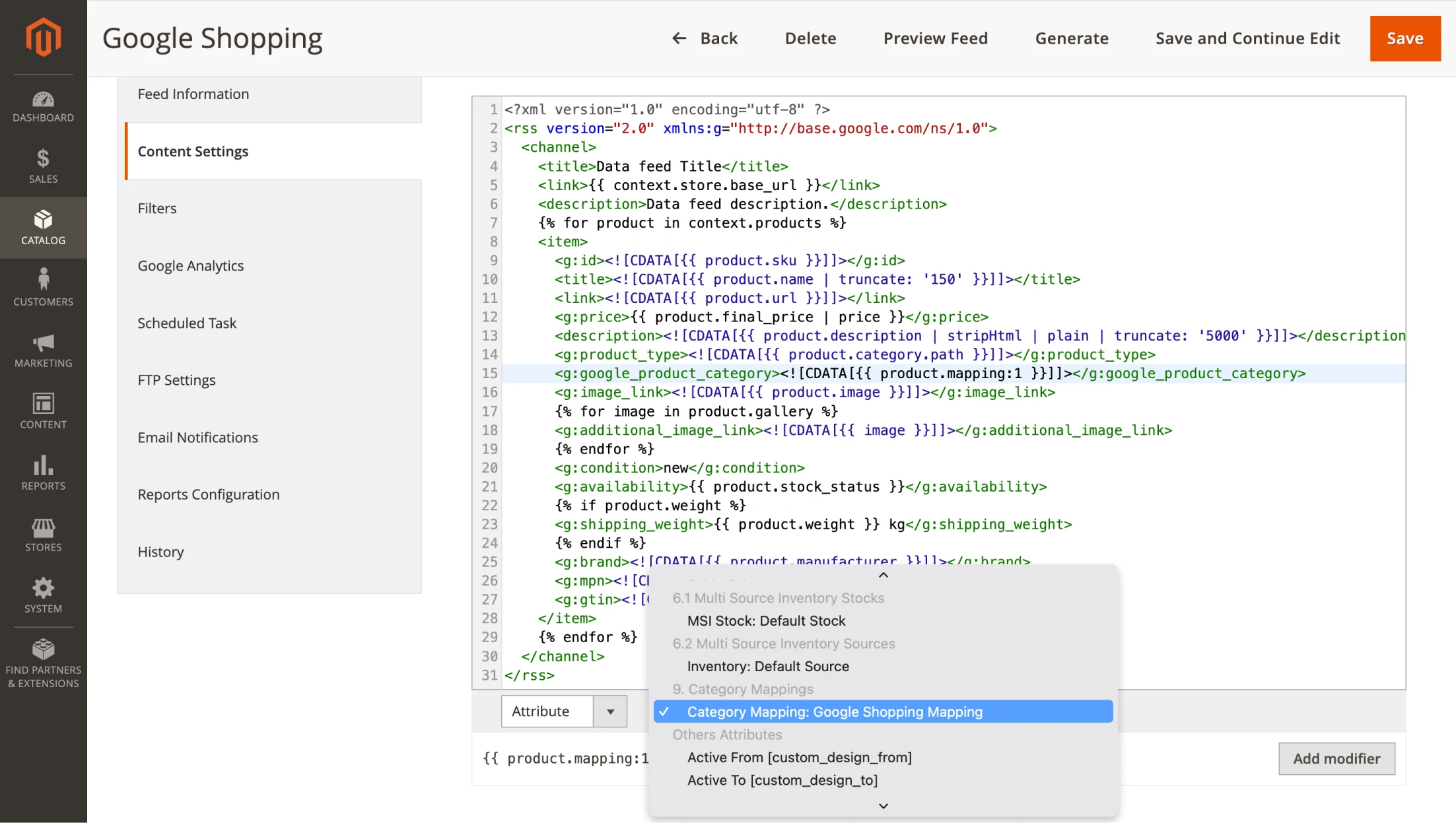
You'll get a line that looks like this:
Save your changes.
Now, when the feed is generated, the extension will automatically check the product category assigned in your store and replace it with the corresponding category from the Google Shopping taxonomy.
Step 4: Apply Filters
Using filters, you can select only the items you want to include in the marketplace feed. Ensure the selected items:
- Have a quantity greater than zero.
- Are in stock.
- Are visible in your catalog or search.
To create a filter, navigate to Catalog > Advanced Product Feeds > Manage Filters and create a new filter:
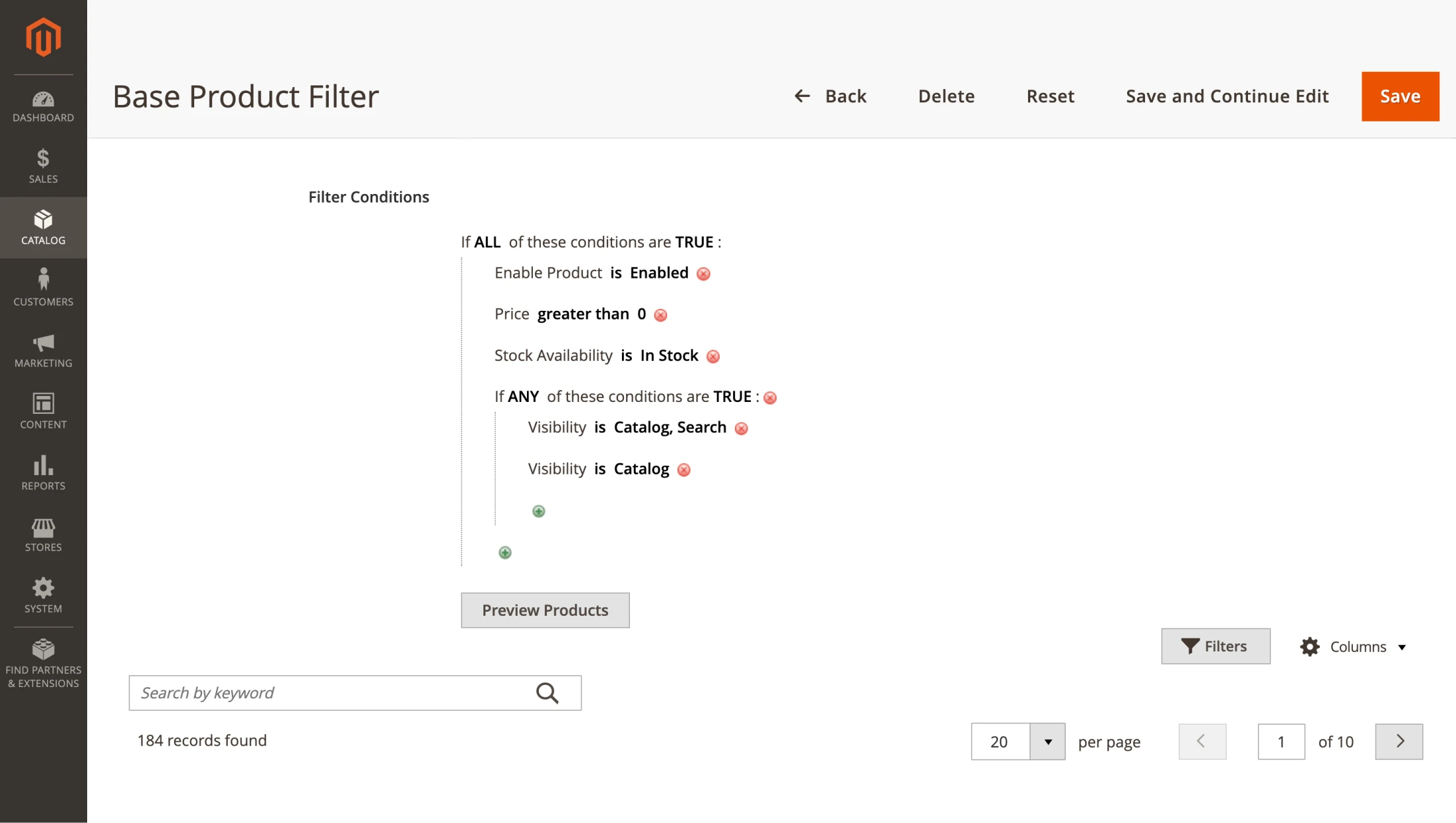
Save the filter and return to your feed configuration to apply it. Save your changes again:
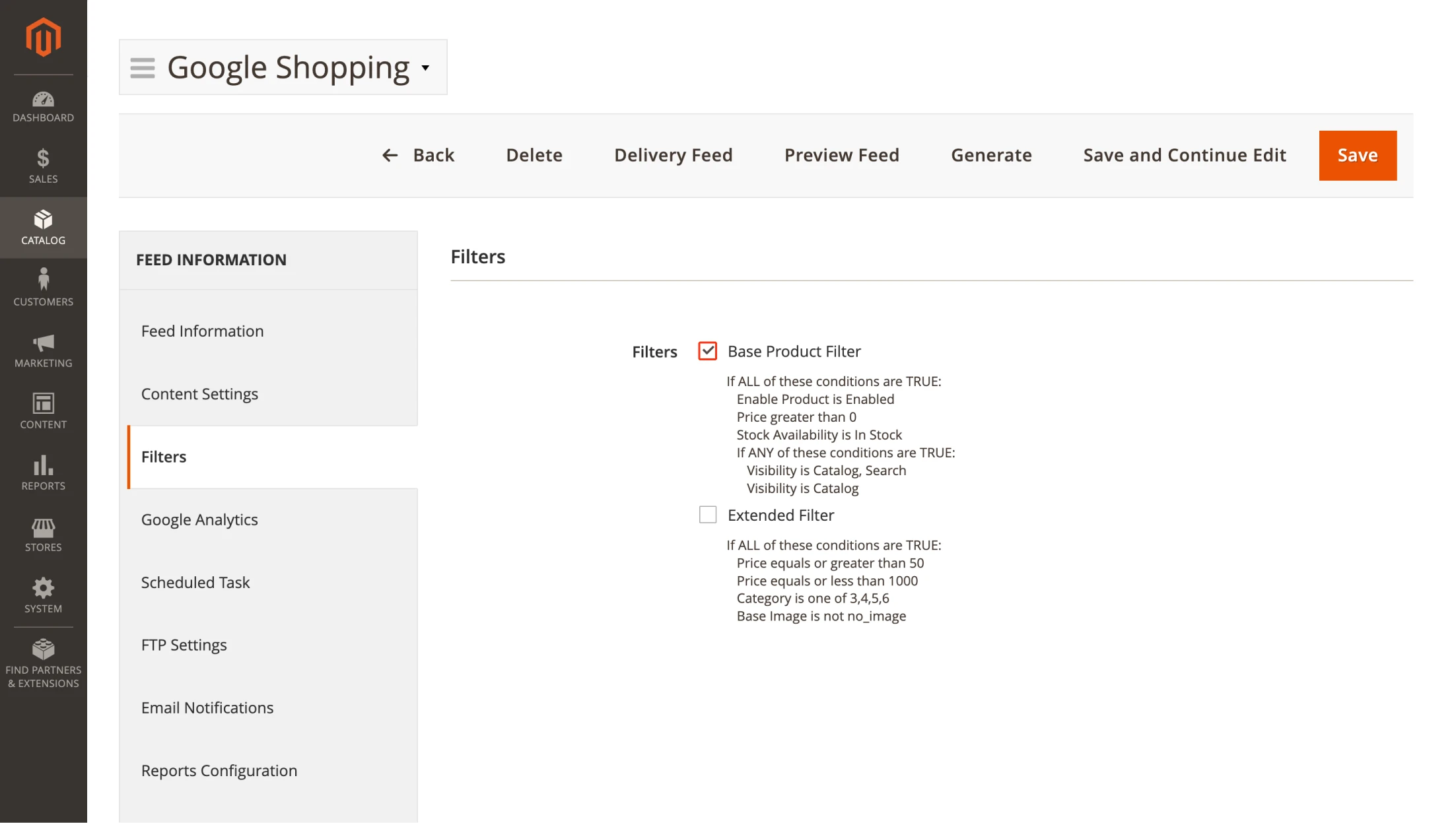
By completing these four steps, you've finalized the basic feed settings. At this point, you can stop if desired.
Click the Generate button, and a pop-up window will display the generation process. Once it's finished, you'll receive a link to your XML feed file, which is also accessible from the Feed Information tab.
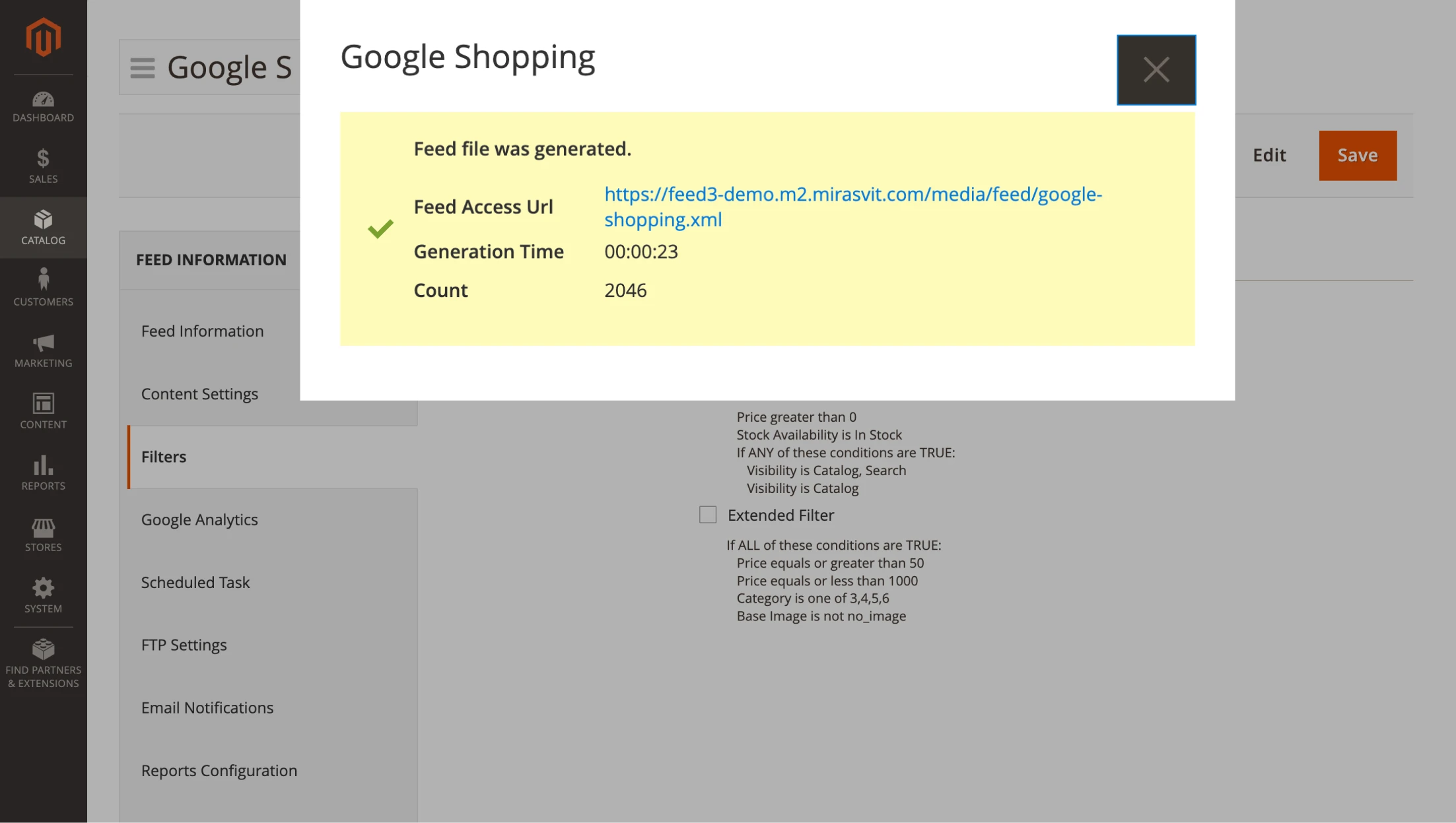
To confirm the feed contains the correct data and doesn't have empty attributes, open the link in your browser:
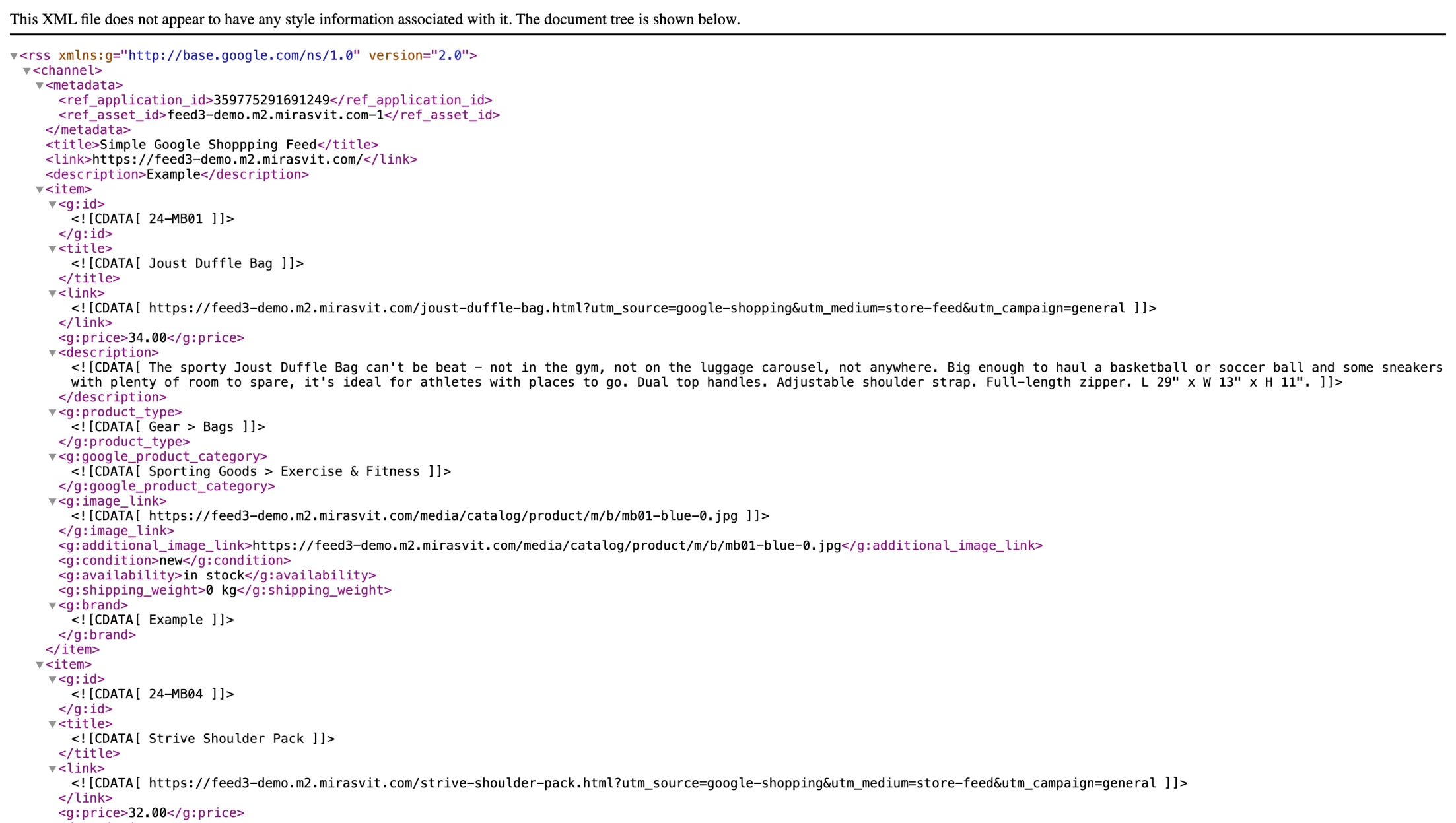
After uploading the feed, Google Merchant Center will validate it using its tools to ensure all required fields are included. You can also use GMC reports to verify the accuracy of your product data and make any necessary adjustments.
With the basic feed setup complete, you can further enhance the module's performance by leveraging its advanced features. Next, we'll discuss product data feed optimization.
Additional Options to Improve Your Feed
Integrate Google Analytics
To enable Google Analytics, go to the GA tab in the extension settings and fill in the required fields:
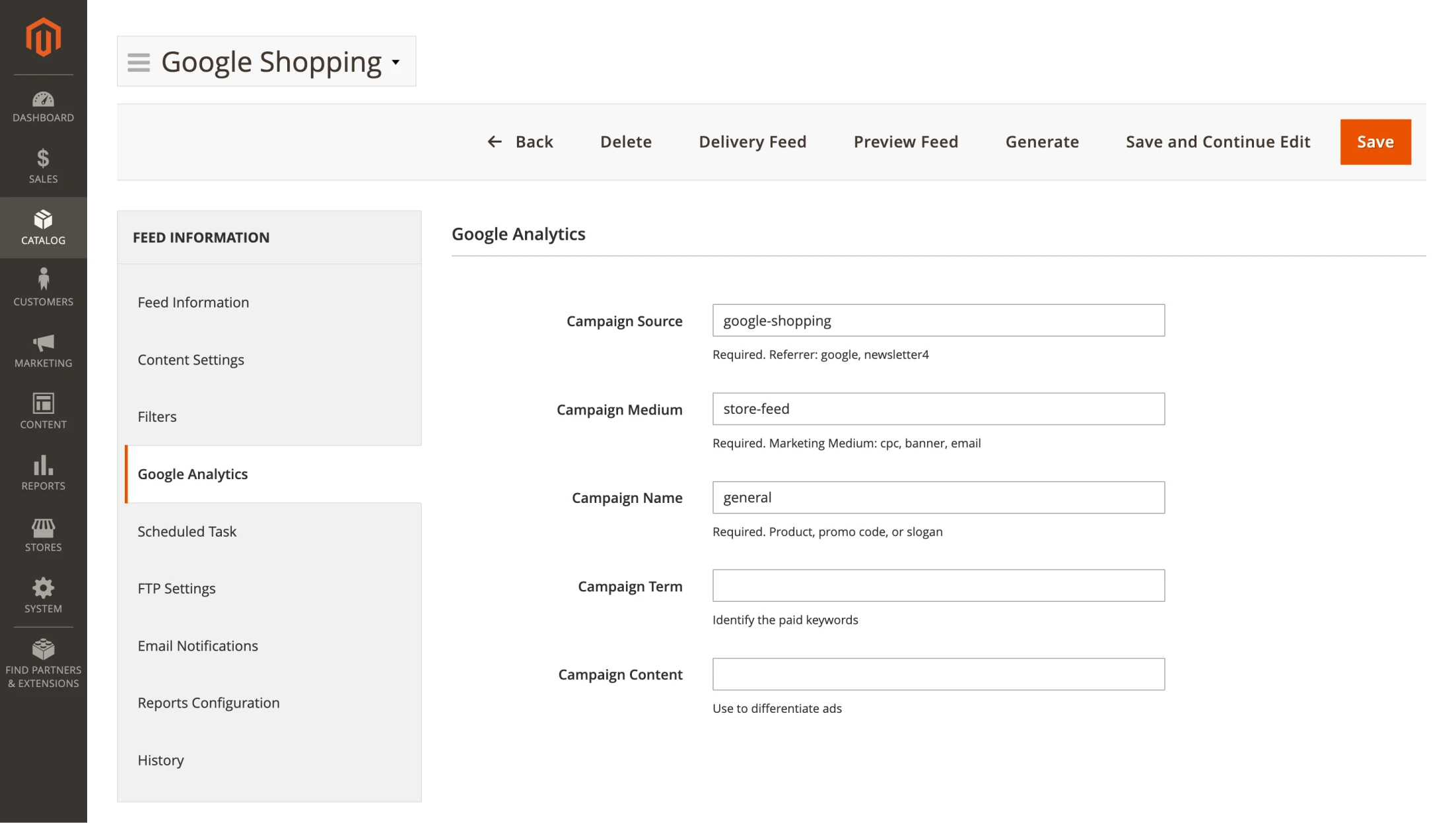
Once configured, the extension automatically adds UTM tags to each product URL. These tags allow Google Analytics to track when a customer finds your item on a marketplace and clicks through to your site.
Set Up Feed Upload via FTP/SFTP
Google Merchant Center allows you to upload the file in several ways: via SFTP to GMC servers or by providing a file URL. The second method is simpler, as mentioned earlier. However, if you prefer direct file uploads, complete the following fields with the credentials from your GMC account:
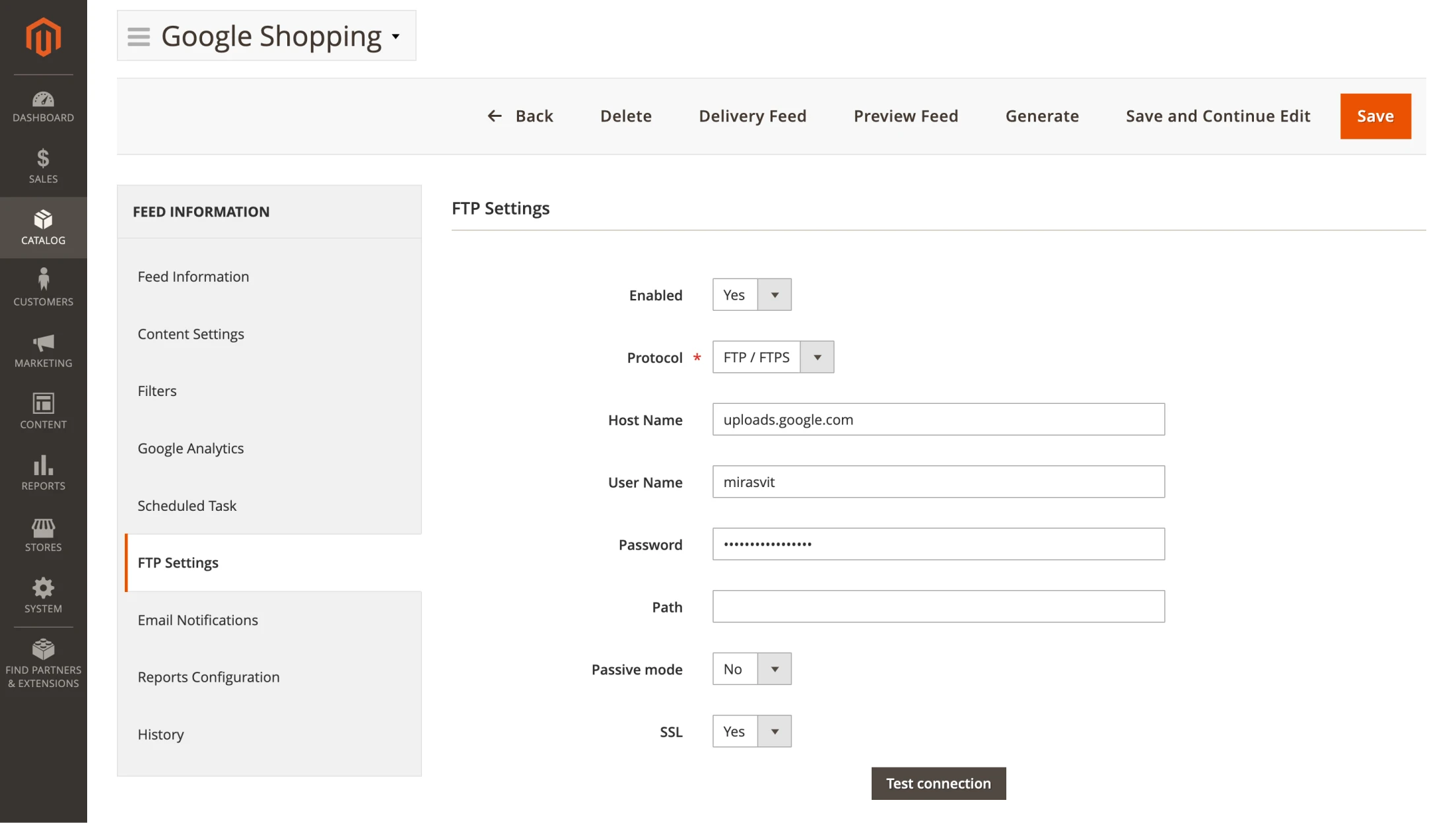
Make sure to test the connection to ensure everything is working properly.
Create Email Notifications
You can also configure notifications to receive updates about successful feed generation and uploads and alerts for errors, allowing you to respond promptly if issues arise.
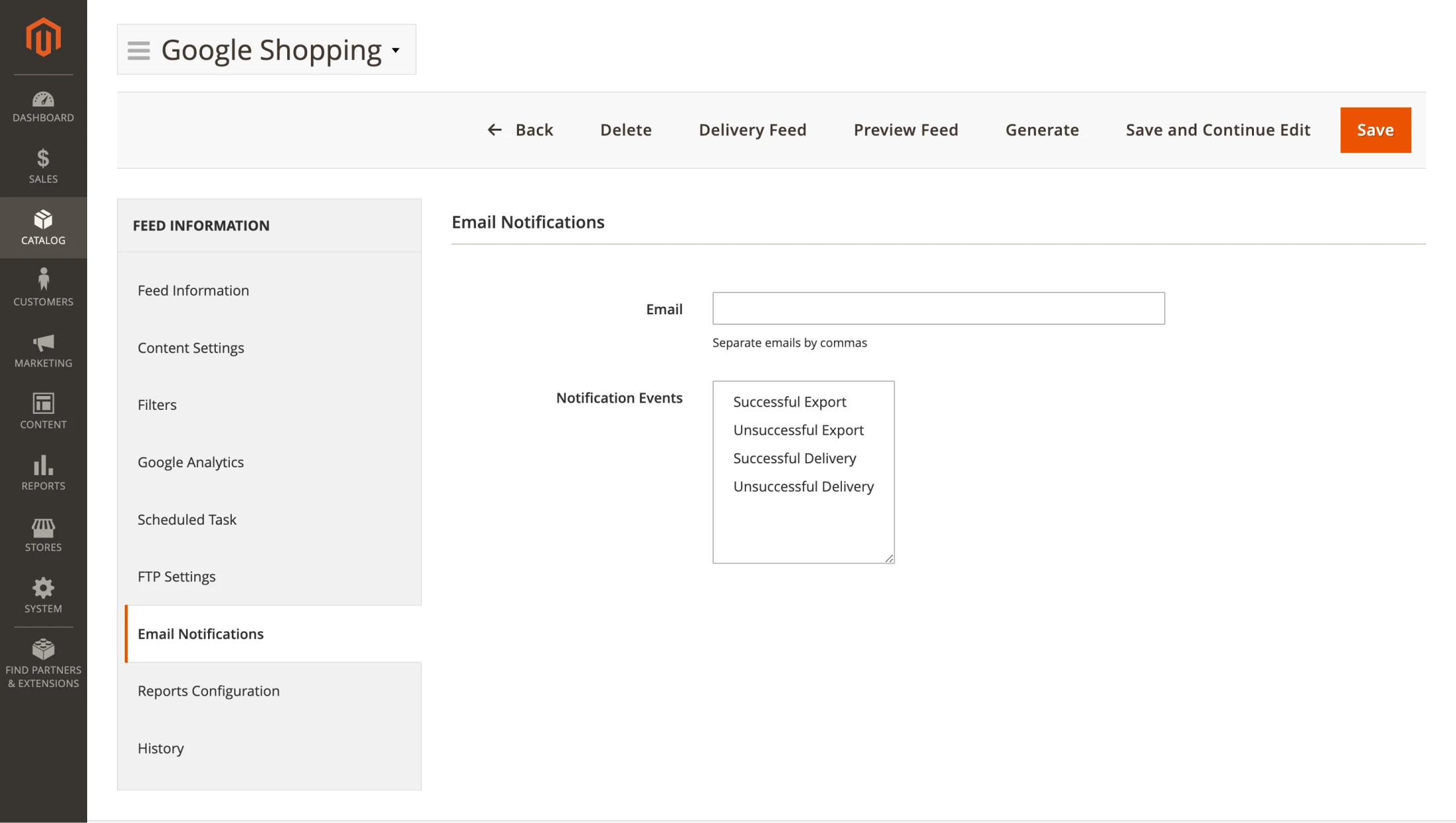
Schedule Feed Generation
Because your store's data (e.g., prices, quantities, new items) constantly changes, it's important to keep the feed up-to-date. To do this, schedule regular feed generation.
Set the time and days of the week for the feed to generate, such as during nighttime hours when your store has minimal traffic:
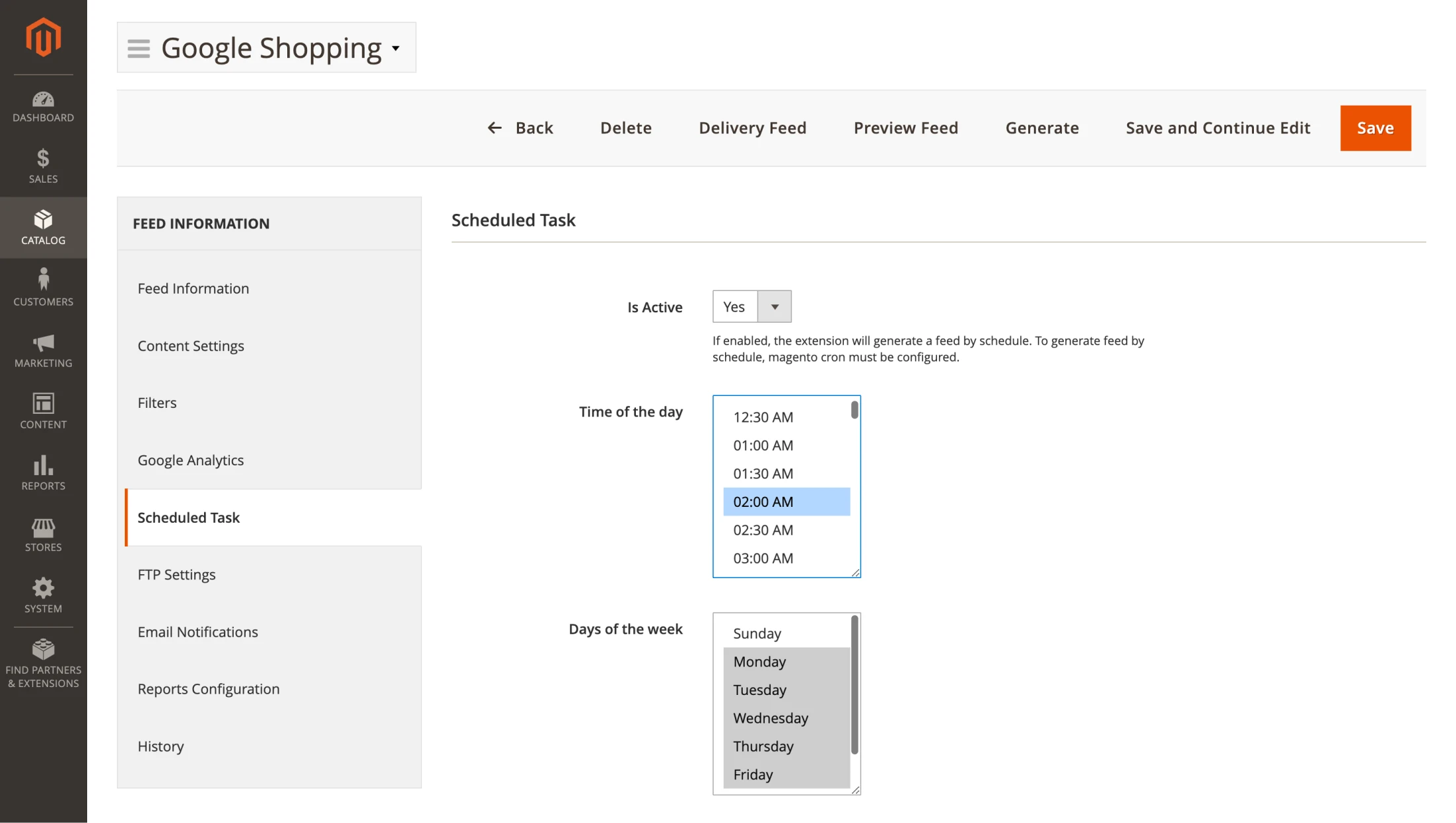
Enable Sales Analytics Reports
With the reporting features provided by the Advanced Product Feeds extension, you can analyze how well your marketplace collaborations perform.
The extension adds two additional GET parameters to product URLs, allowing it to collect statistics on clicks and orders originating from Google Products.
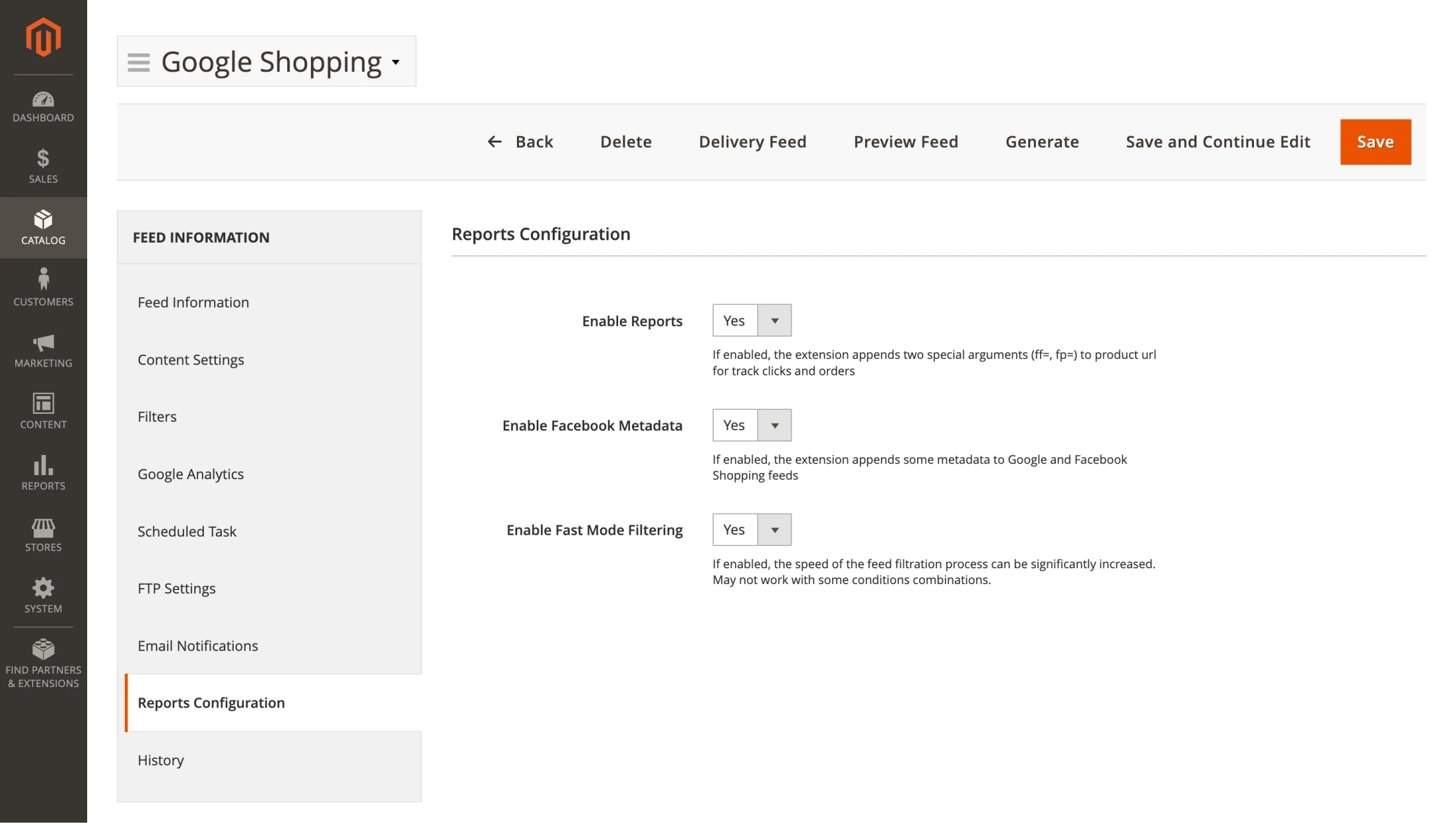
Based on the data, the tool calculates key metrics like Revenue and Revenue Per Click, displayed on the feed's Feed Info tab.
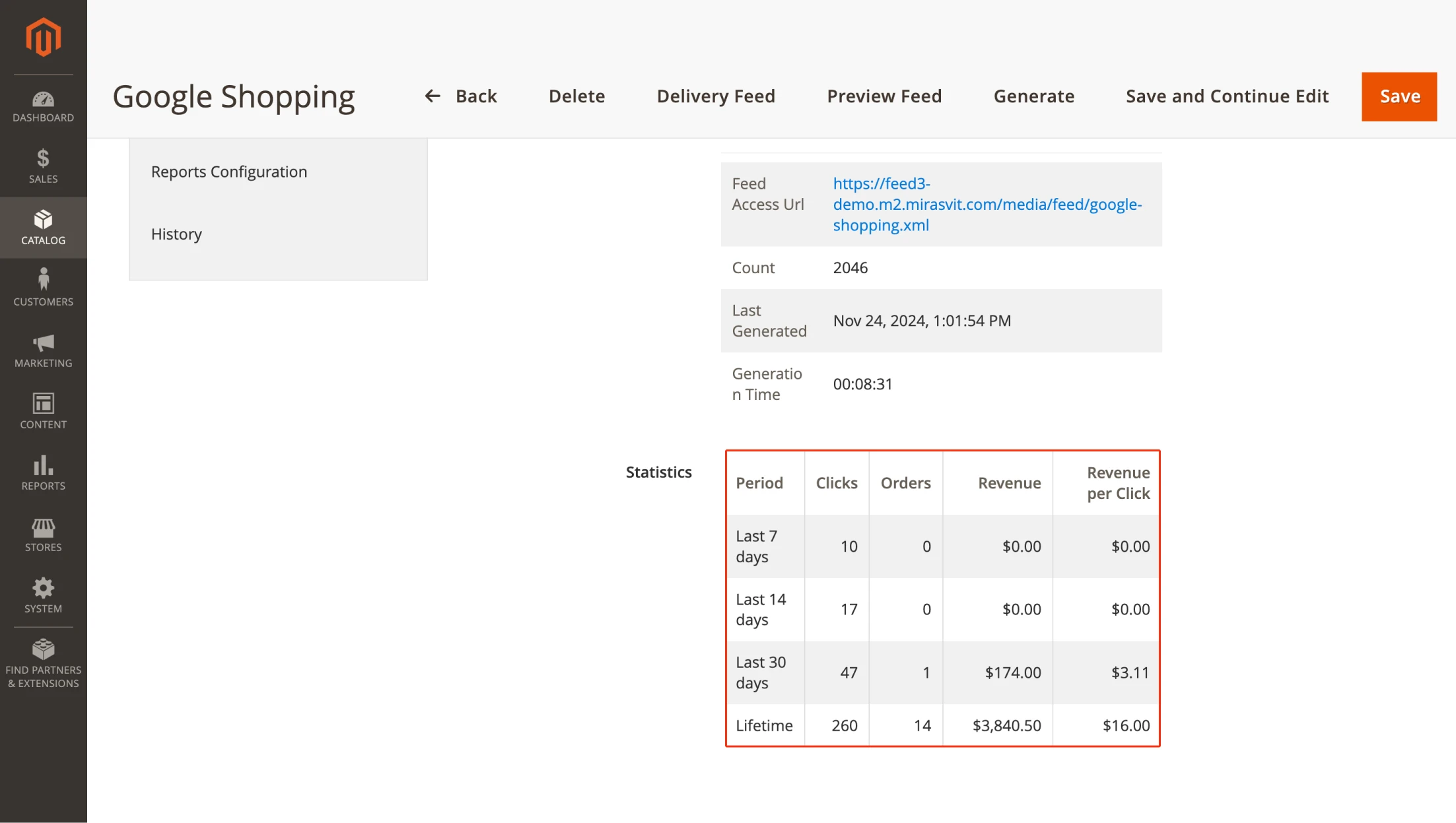
We've outlined the features of the tool that not only allow you to generate a product feed and enhance your efficiency when working with marketplaces. However, there are cases when certain data might be missing. In such situations, you can use Dynamic Variables and Dynamic Attributes to customize your feed significantly.
Conclusion
A strategy focused on increasing website traffic and attracting more customers requires continuous improvement and expansion to additional platforms. A reliable tool that can handle product data transfers to marketplaces and keep them updated is critical in this process.
The Advanced Product Feed extension, used as an example in this guide, is an excellent solution for these tasks. It is simple, flexible, and works out-of-the-box, requiring minimal setup in most cases. This means you don't need to hire developers to configure your store's data exports—you can do it yourself by following our instructions.
Once set up, the extension will operate reliably, automatically updating product information and synchronizing changes with the marketplace. This allows you to save time and focus on more strategic business initiatives.
Promote your products and achieve higher sales by using the power of marketplaces and comparison shopping engines with magento data feed extension. You can automatically generate and deliver feeds of your product catalog to those services with Magento Product Feeds extension.
This tool is unbelievably quick to use and is also outstandingly flexible. It's compatible with all major shopping and advertising services, including Google Shopping.
Simply install the module, generate your very own product feed, present your catalog to a wider audience, and boost your sales right now!