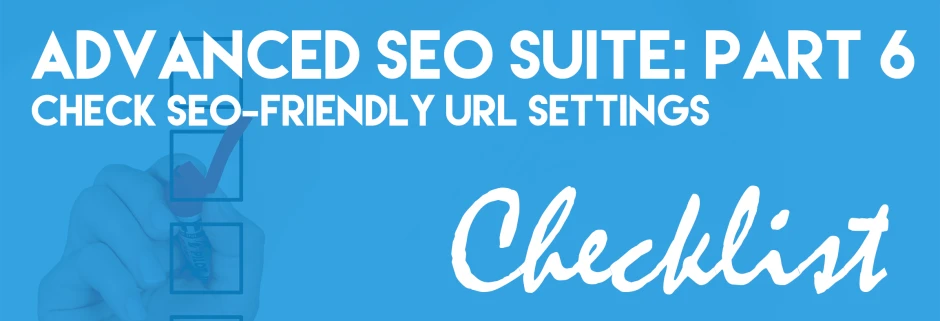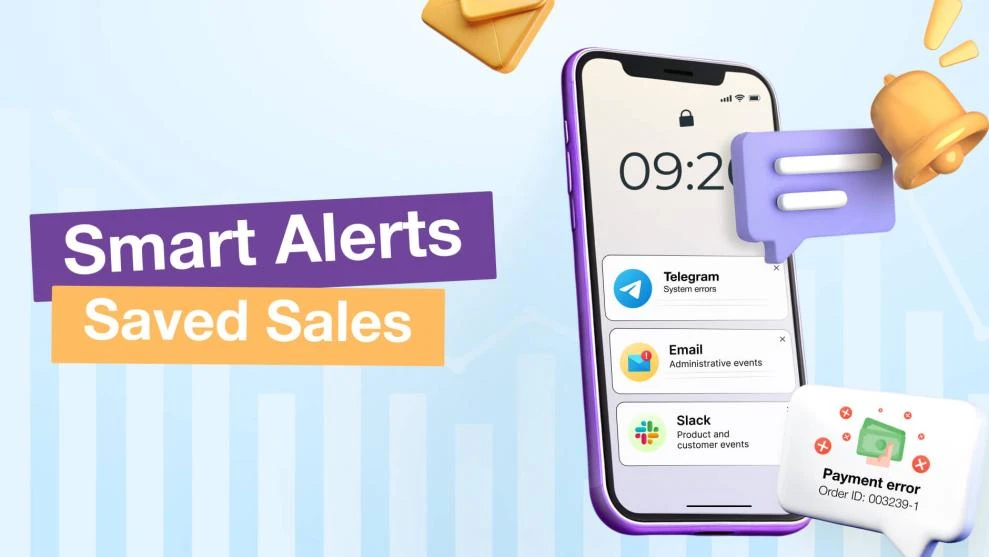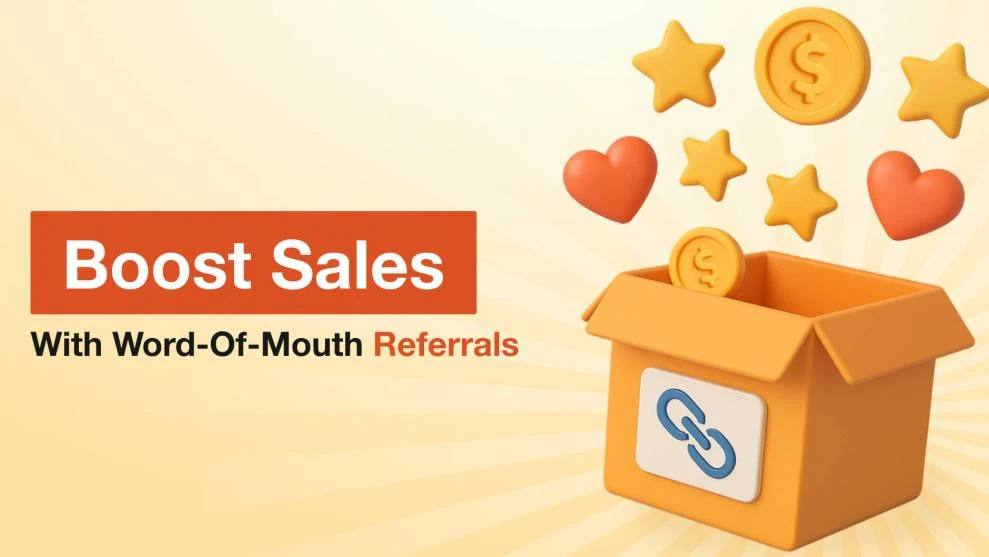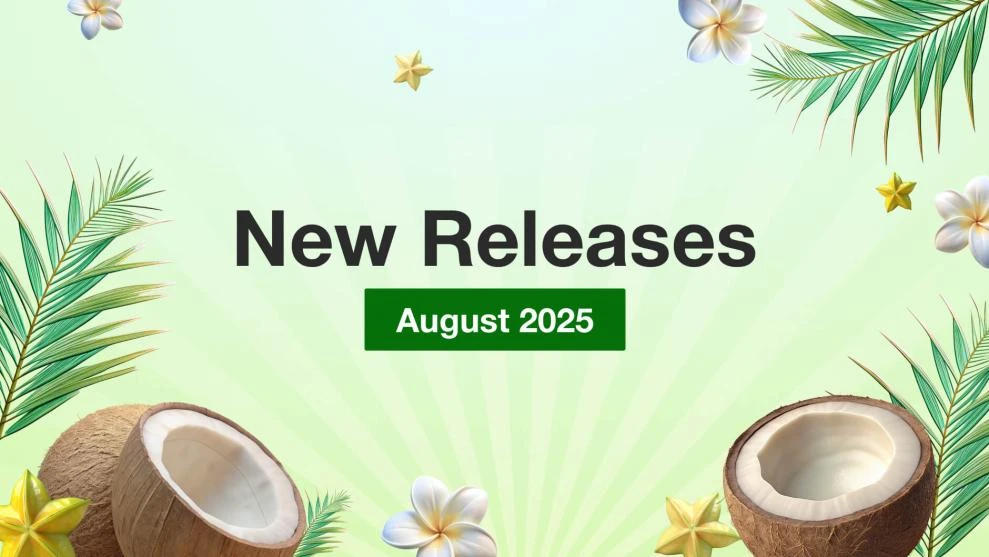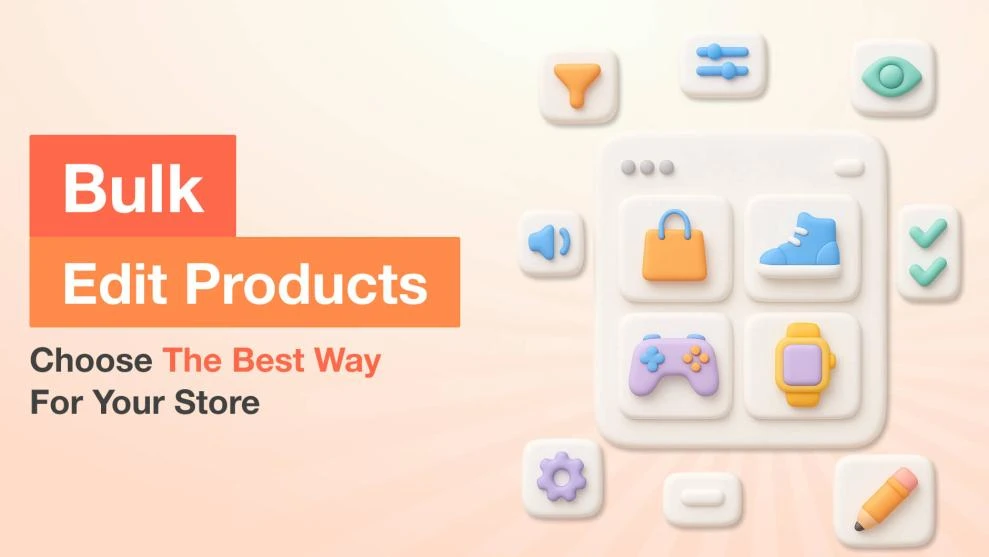Check SEO Friendly URL: Ensure Your URLs Are Optimized (Part 6)
-
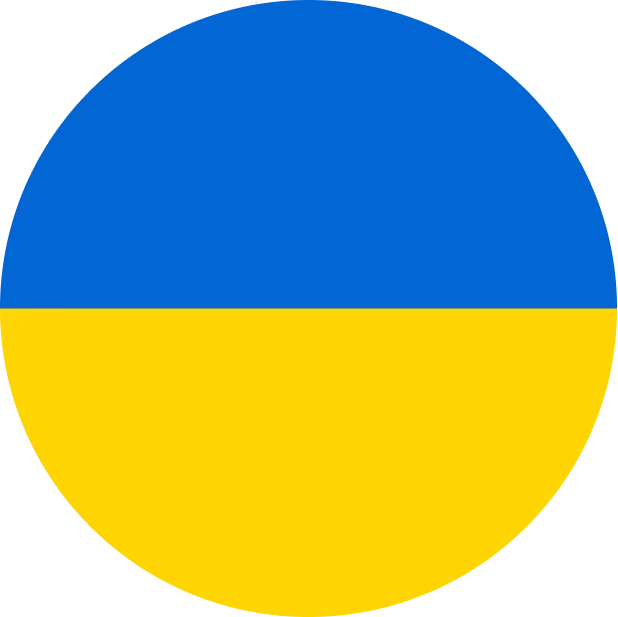 Yulia Goncharova
Yulia Goncharova
- SEO
- 3 min read
Part 6. Check your store SEO-friendly URL settings
6.1. Go to System -> Configuration -> Mirasvit Extensions -> SEO. Look for the block of settings ‘SEO friendly URLs settings’.
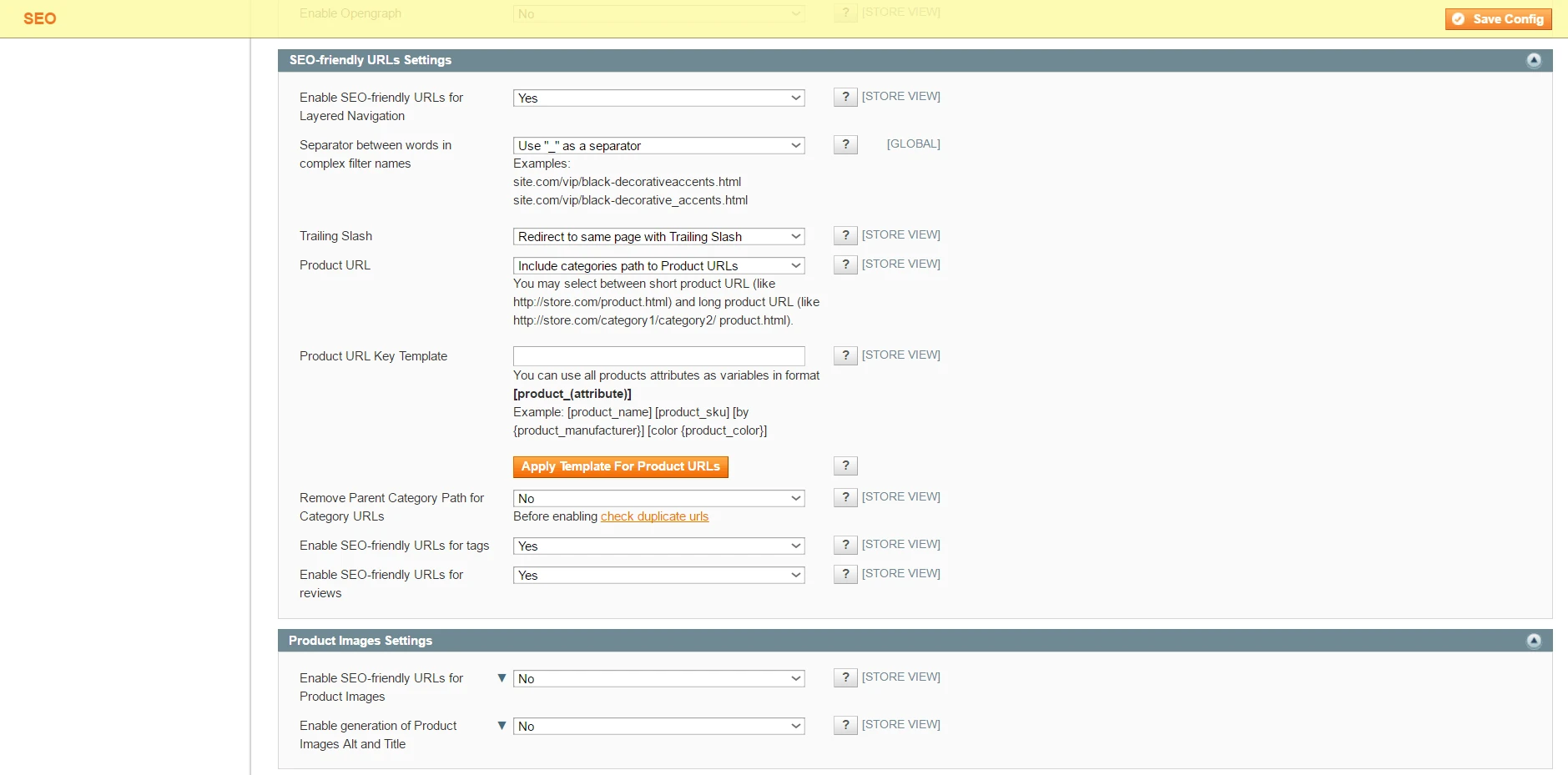 Image 1. SEO-friendly URLs settings in Advanced SEO Suite.
Image 1. SEO-friendly URLs settings in Advanced SEO Suite.
6.2. Check if SEO-friendly URLs settings are enabled in the like-name field. Remember, this feature will work ONLY with native Magento layered navigation, so if you’ve already installed the third-party extension for layered navigation, this won’t work.
6.3. If you decide to enable it, this will activate generating SEO-friendly URLs in results of the Layered Navigation filter, and the addition field will appear: ‘Separator between words and complex filter names’. Check this field options: it’s recommended to use ‘_’ as a separator instead of not using it at all.
6.4. Check the ‘Trailing Slash’ settings – trailing slash is the ‘/’ symbol in the end of each URL. Here you’ve got 2 options – ‘Redirect to same page with trailing slash’ and ‘Redirect to same page without trailing slash’. Google doesn’t make any preferences to any of these options.
6.5. Check ‘Product URL’ settings – you may change your store products URLs structure, choosing one of the options: ‘Include categories path to product URL’ (in this case, your product URL will look like store.com/category1/category2/product.html) OR ‘Don’t include categories path to product URL’ (in this case, your product URL will look like store.com/product.html).
6.6. Check your product URL template below in the like-name field. You may configure it manually using product attributes as variables in the format [product_(attribute)], for example, [product_name] [product_brand] [by {product_manufacturer}] [product_sku] [color {product_color}] etc. When you form product URL, press ‘Save Config’ in the right upper corner to save all SEO settings, and only after this press the button ‘Apply template for product URLs’ to activate your template.
6.7. Check the setting of ‘Remove parent category path for category URLs’. You may leave it as is, choosing ‘No’, OR choose ‘Yes’ and activate this feature. In case you enable it, the category /women/new-arrivals will turn into the short one /new-arrivals. BUT remember to check the duplicate URLs BEFORE enabling this feature. Just follow the link below this option field and consider this information: If “Remove Parent Category Path for Category URLs” option is enabled, Magento system will add digit to the URLs of subcategories with the same “url key” to distinguish them like this https://example.com/subcategory-url.phtml and https://example.com/subcategory-url-1.phtml.
To avoid this, create a unique url key for all your categories listed in this table. If the table is empty it is means that you do not have duplicate keys and digits will not be added to category URLs when “Remove Parent Category Path for Category URLs” is enabled.
So, if the table is empty, that’s great and you don’t have to worry about the digits in category URL, but if there are any entries, you’d better create some unique URL templates for them before activating ‘Remove parent category path for category URLs’ feature. And don’t forget to reindex your catalog URL rewrites to see all the changes!
6.8. Check ‘Enable SEO friendly URL for tags’. If you enable it, product tags will also have SEO friendly URLs.
6.9. Check ‘Enable SEO friendly URL for reviews’. If you enable it, product reviews URLs will also be SEO friendly.
Now your store has got SEO-friendly URLs! Next part will be about Product Images settings.
Also you may read previous parts of our onboarding checklist using the following links: