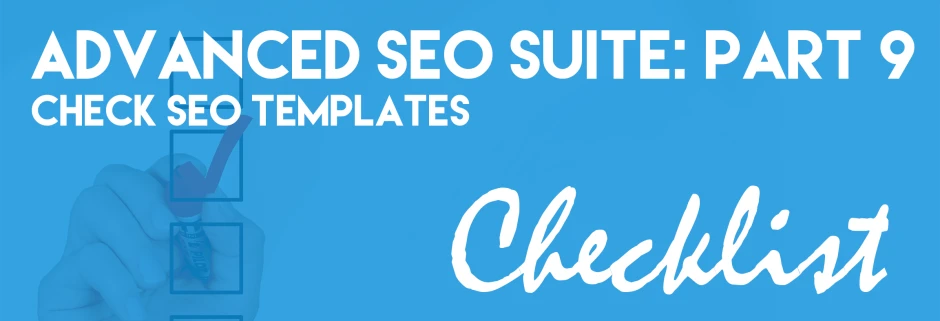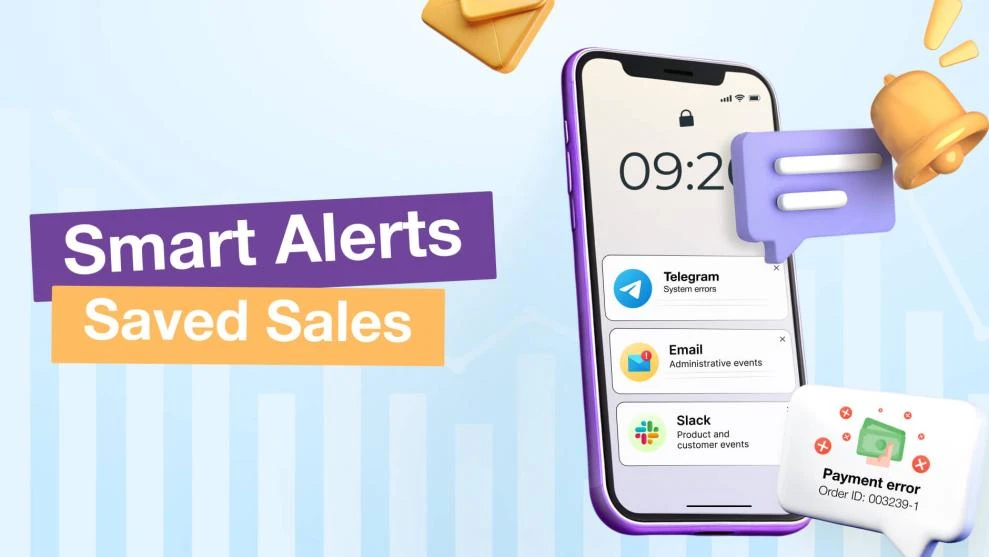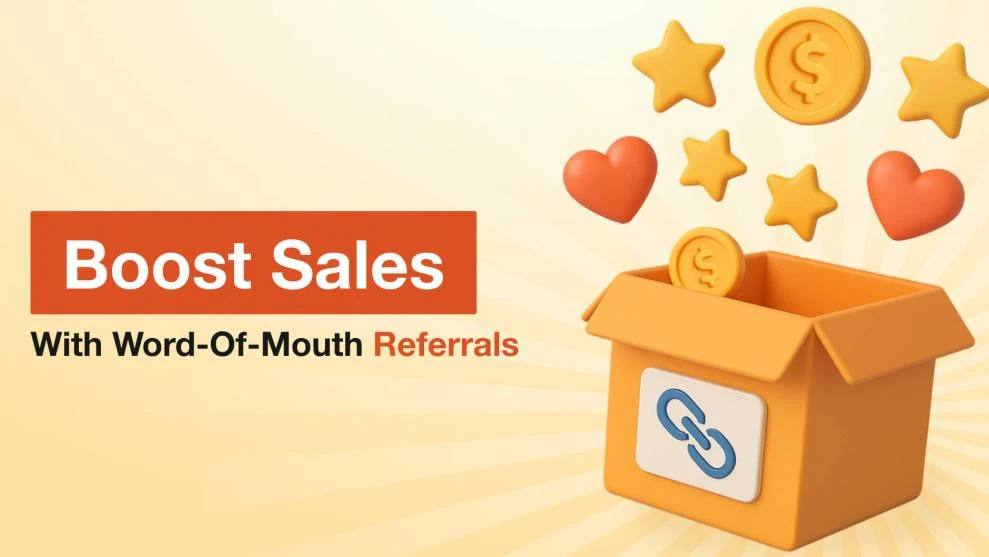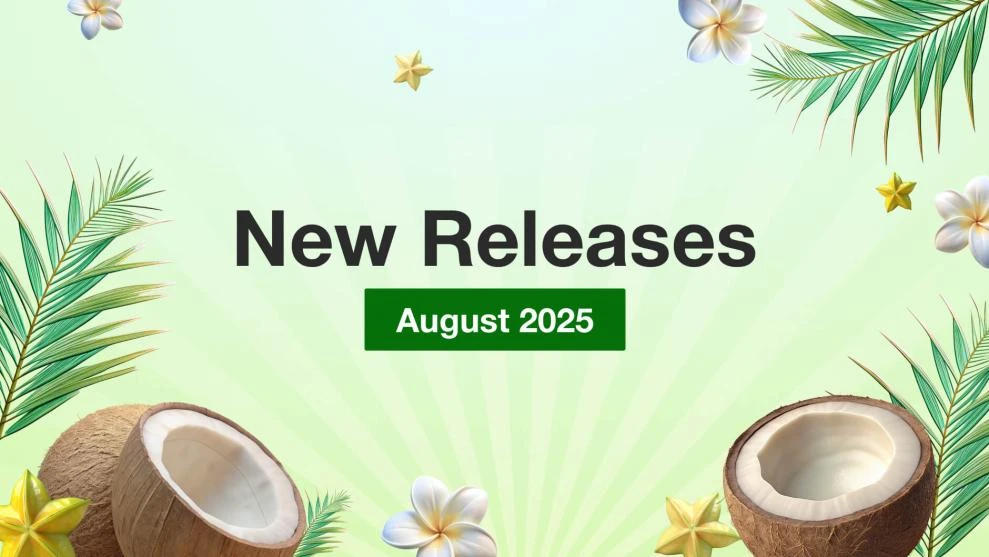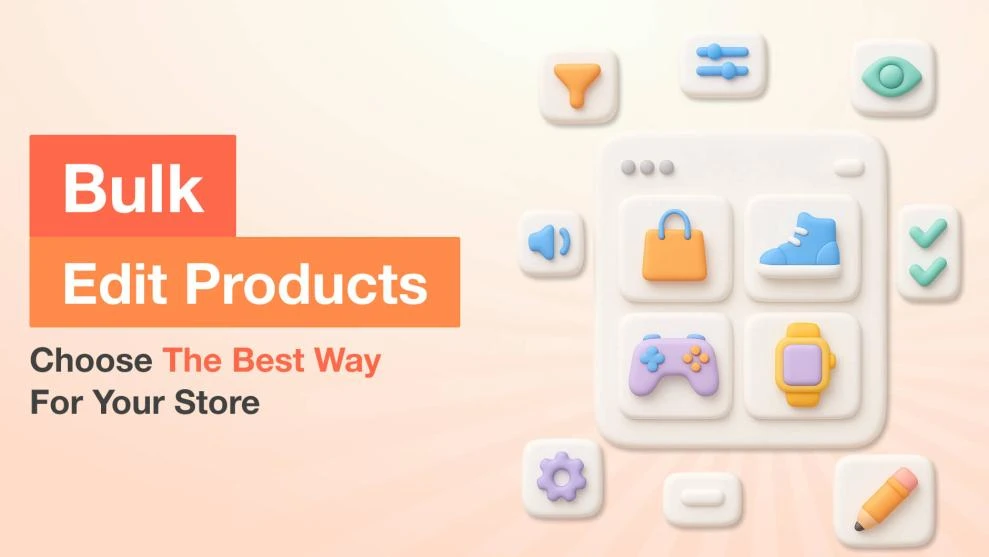The Complete SEO Ecommerce Checklist (Part 9)
-
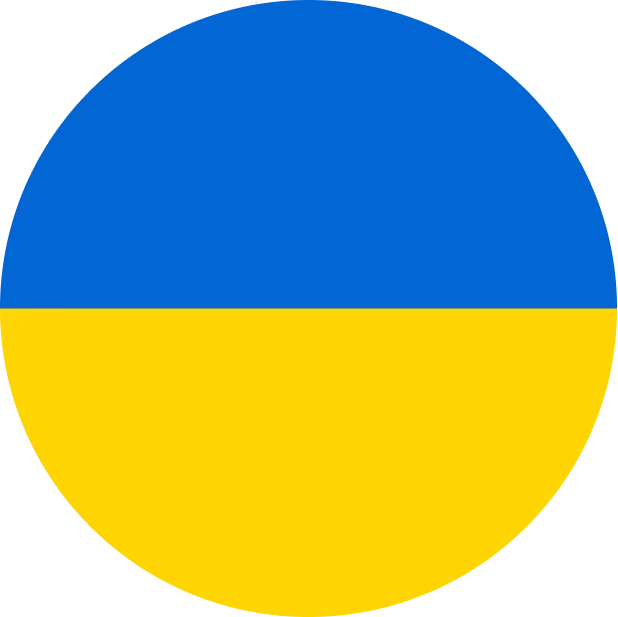 Yulia Goncharova
Yulia Goncharova
- SEO
- 4 min read
Part 9. Check and create your SEO templates.
SEO templates are designed to create rules for proper management of META information on your store pages.
9.1. Go to SEO -> SEO templates -> General information.
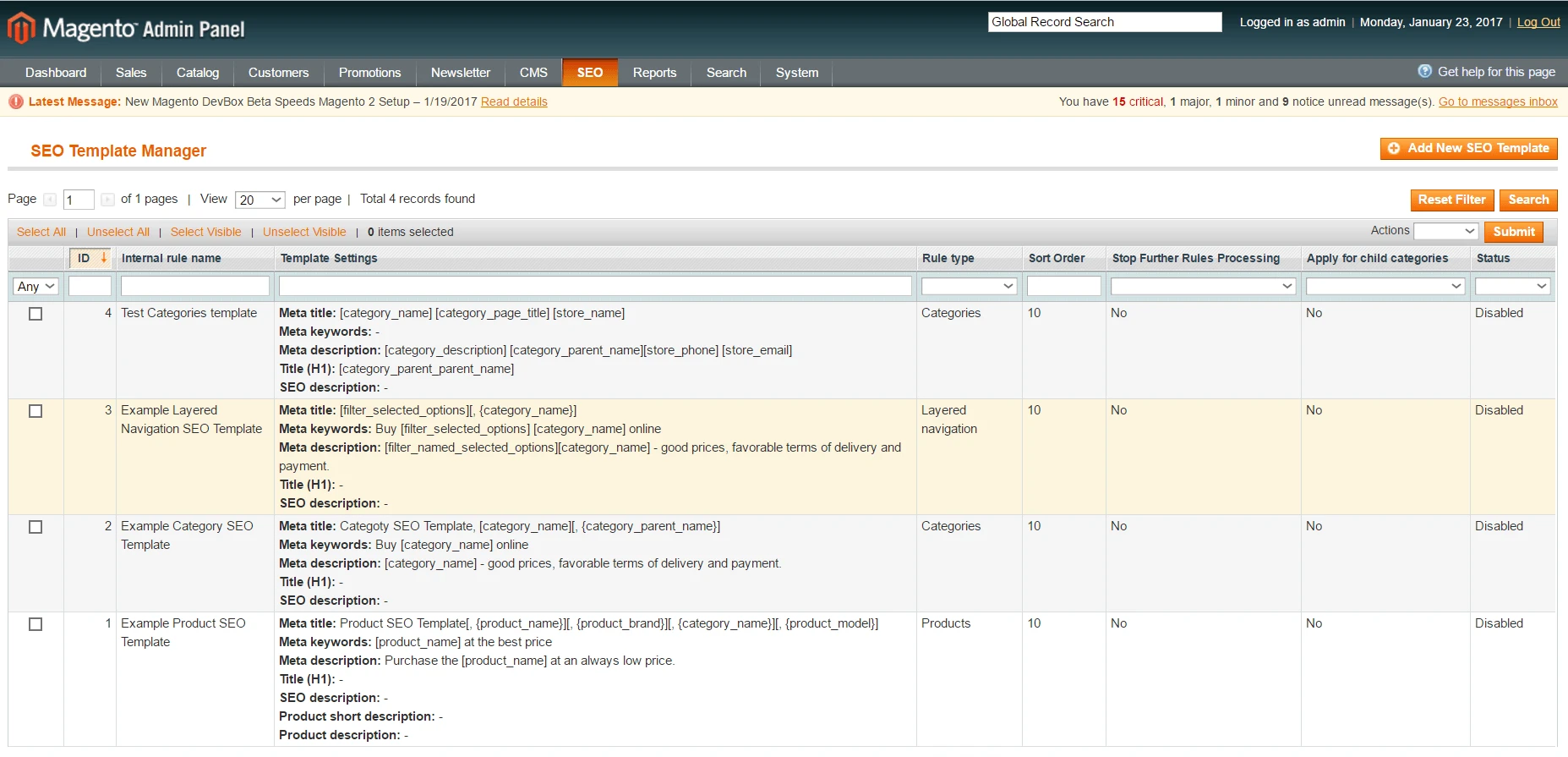
Image 1. SEO templates examples in Advanced SEO Suite extension.
9.2. On the first step you should choose the rule type you want to start from. There are 3 rule types available:
– ‘Product’: rule will be applied on product pages.
– ‘Category’: rule will be applied on category pages;
– ‘Results of layered navigation’: rule will be applied on filtered Layered Navigation pages.
9.3. Then go to the next field ‘Internal rule name’ and define it. You should enter some name which will remind you this rule purpose every time.
9.4. Start creating your Meta Title in the next field ‘Meta title’. For example, you can create the following template for your product pages: [product_name][, {product_brand}][, {product_color}] for the best price in My_Store_Name
Let’s see what you’ll get in result: Sleeveless Shirt, No Name Brand, Black for the best price in My Store
In case you didn’t specify product name and / or product color, those variables just wouldn’t appear in meta title. So you’ll see the following result: Sleeveless Shirt for the best price in My_Store_Name
Important! To sum up the syntax in SEO templates, you should remember, there are only 2 types of brackets you can use*:
Type 1. Square brackets [ ]: use them when you need to display the variable value within in all cases, like every time independently of any other ones. For example, you may want to display product name in meta title every time – seems logical and useful both for your customers and SEO purposes. Besides, product name is one of the mandatory fields in every product card, so you can’t leave it empty and all store items will have names. For this variable you can use square brackets without any doubts of getting senseless half-empty meta title;
Type 2. Curly braces { }: use them when the variable value within is optional and in case it’s empty it just won’t appear in your meta title. For example, you may want to display product color in meta title. But product color is one of the optional fields in a product card, so you may leave it empty if an item is in one color or it’s not applied. For this variable you should use curly brackets and if product_color value is empty it just won’t be displayed in meta title.
The full list of available variables is at our Advanced SEO Suite manual.
*All abovementioned bracket types and syntax rules may be applied to all meta tags, titles and descriptions while creating SEO templates (for Products, Categories and Layered Navigation)!
9.5. Continue creating your Meta Keywords in the next field ‘Meta keywords’ if you find it necessary. For example, you can create the following template for your product pages Meta keywords: [product_name] for the best price in My_Store_Name.
Learn more about which meta tags Google understands at its Support center.
9.6. Create Meta description in the like-named field below. For instance, you could define it like Buy [product_name] at My_store_name. Always fair price!
9.7. Create Title (H1) tag below. This tag is quite important for Google. You may some advice on creating quality ones in Google Support Center.
9.8. Write SEO description in the like name field. This description is not really necessary, but is a good idea for having some additional original content on your store page. In case you fill in this field, its content will be displayed at the bottom of the page.
9.9. Create ‘Product short description’ and ‘Product description’ (these 2 fields are available only for Product templates!). Use any variables you need in these fields. Remember, it’s always better create consistent and useful descriptions.
9.10. Define current template status below. Just choose if it’s ‘Active’ or ‘Inactive’.
9.11. Choose the Store view to apply the current template in the field ‘Apply for Store View’.
9.12. Check the Sort order of the current template in the end of all settings. If a few SEO templates are assigned to the same page, they will be applied according to sort order field value. Remember, first of all SEO template with the highest sort order will be applied.
9.13. If you need to create special conditions for the current SEO template, you should go to SEO -> SEO templates -> Conditions. This section is useful if you need to apply a template for specific pages OR stop its applying for them. Here you may create multi-level conditions combining any of the available operators, values and attributes to reach your store goals.
Learn more on how to create conditions for SEO templates at Mirasvit support center.
That’s it! Checked!
Now you’ve manages your store SEO templates.
Next time we’ll handle your store SEO rewrites.
Also you may read previous parts of our onboarding checklist using the following links:
Part 1. What to check right after installation?
Part 2. How To Tweak Your Frontend Sitemap?
Part 3. How To Tweak SEO Suite Extension settings?
Part 4. Check Extended settings.
Part 5. Check if your rich snippets are ready.
Part 6. Check SEO-friendly URL Settings.
Part 7. Check Product Images settings.
Part 8. Check Info Section Settings.
OR
wait a bit for the next one:
Part 10. Check Rewrites section settings.
Part 11. Check Redirects management section.